Telepítse és konfigurálja a virtuális wifi
Jelenleg a vezeték nélküli hálózatok egyre gyakoribbak: dolgoznak és vasútállomásokon, és a repülőtereken, és a gyárak, és sokan otthon. A Windows 7 van egy ilyen lehetőség, mint „virtuális WiFi” (Virtual WiFi) - szoftveres réteg jött létre, a létrehozott számítógép rendelkezik vezeték nélküli hálózati kártya több virtuális adaptert. De először - egy kis elmélet.
A vezeték nélküli hálózatok két üzemmódban működnek
- készülékek közvetlenül csatlakoznak egymáshoz. Kiderült az egyszerű hálózat (ad-hoc mód). Ez a mód az úgynevezett „pont-pont”. Használja ezt a lehetőséget csak ritkán, és főleg az adatcserét az esetben, ha a képesség, hogy egy hozzáférési pont nincs.
- eszközök csatlakoznak egy hozzáférési pont (Access Point-AP). Ez a mód az úgynevezett infrastruktúra (Infrastructure Mode), és általában együtt használják c vezeték nélküli router csatlakozik az internethez.
Meg kell jegyezni, hogy az egyidejű használatát két vezeték nélküli üzemmódok egyetlen fizikai vezeték nélküli adapter nem biztosítja a fogalma Wi-Fi, és ez itt, hogy jött a támogatás adapterek bővítik a virtualizációs technológia használatát a Windows 7.
Mi az a Virtual WiFi technológia
Anélkül, hogy a technikai részletek a Windows 7, akkor viszont egy fizikai vezeték nélküli adapter egy több virtuális és - figyelem! - mindegyik virtuális adapterek lehet beállítani, hogy kapcsolódni a különböző vezeték nélküli hálózatokhoz.
Miért fontos ez?
Hmm. Q Természetesen interesnyy.p Első példa: a rendelkezésre álló rádiós hozzáférési pont nem terjed ki a kívánt távolságot közte és a vezeték nélküli eszközök. Ebben az esetben a számítógép vagy notebook számítógép virtuális WiFi eljárhat repeater (repeater), amely vezeték nélküli hálózati lefedettség.
Hogyan kell végrehajtani Virtual WiFi Windows 7
Telepítse és konfigurálja Virtual WiFi
Tesztelés a virtuális WiFi - telepítés, engedélyezése és konfigurálása a vezeték nélküli hálózat - elvégzett egy netbook Asus Eee PC 1000H beépített WiFi adapter Ralink.
Tehát először van egy kis „poshamanit” - okozhat egy parancssort rendszergazdaként, és írja be a következő parancsot:
netsh wlan set hostednetwork mode = teszi ssid = "MS Virtual WiFi" key = "softodrom" keyUsage = perzisztens
„MS Virtual WiFi” itt - a nevét (SSID) a virtuális hálózatok, valamint a „softodrom” - jelszót a hálózathoz való hozzáférés. Természetesen mindkét lehetőség lehet változtatni saját belátása szerint.
Az utolsó paraméter - keyUsage = perzisztens - meghatározza, hogy a jelszó mentésre kerül, és azt nem kell megadni minden alkalommal szükség lesz futtatni egy virtuális hálózatot.
Miután a parancs végrehajtása, a rendszer felismeri az új hardvert, és az Eszközkezelőben lesz egy új hálózati adapter az úgynevezett „miniportillesztőprogram adapter Virtual WiFi Microsoft” (Microsoft Virtual WiFi miniportillesztőprogram adapter).
A finomítás: a természetben, a virtuális adapter jelenik meg az Eszközkezelőben, ha a járművezető telepítette a vezeték nélküli adapter a támogatást a virtuális WiFi technológia.
A nagyobb megbízhatóság pillantást Vezérlőpult -> Hálózati és megosztási központ -> Change adapter-beállítások:

Mint látható, megjelent egy új kapcsolat „Vezeték nélküli hálózati kapcsolat 2” állapotát „nincs kapcsolat” (a képen már ott van. Lásd alább).
Azt viszont, hogy a hálózat elindítása. A parancssorban futó rendszergazdai jogosultságokkal, futtassa a következő parancsot:
netsh wlan Start hostednetwork
Ezt követően, a) indítsa el a hálózatot (Microsoft nevezte az „Elhelyezés Network”) és b) fog keresni egy szoftver hozzáférési pont, amit el lehet ellenőrizni Control Panel -> Hálózati és megosztási központ.
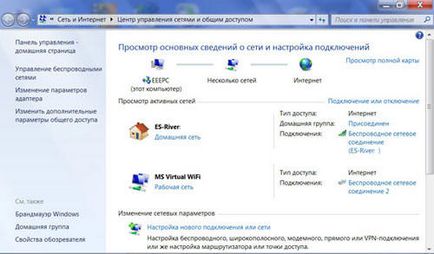
Amint látjuk, a számítógép csatlakozik a több vezeték nélküli hálózat, és most más vezeték nélküli eszközök is csatlakoztathatók a mi újonnan létrehozott szoftver hozzáférési pontot.
Ahhoz, hogy internet-hozzáférést a többi vezeték nélküli eszköz, amely csatlakozik a szoftver hozzáférési pont, menj a lap Vezérlőpult -> Control Center Hálózati és megosztási központ -> Change adapter beállításait a tulajdonságai az illesztő amelyen keresztül a számítógép - ebben az esetben, eeePC netbook - férnek hozzá az internethez (van ezzel kapcsolatban a Wi-Fi, de lehet bármely rendelkezésre álló - ethernet, WiMax, 3G, stb) a „hozzáférés”, hogy egy checkbox „Megengedem a hálózat más felhasználók a alkulcs ix az internetre ezen a számítógépen. "
Ezen kívül a „Csatlakozás az otthoni hálózathoz„meg kell adni, amely a hálózati adapter - ebben az esetben a”Vezeték nélküli hálózati kapcsolat 2" - biztosítani kell az internet.
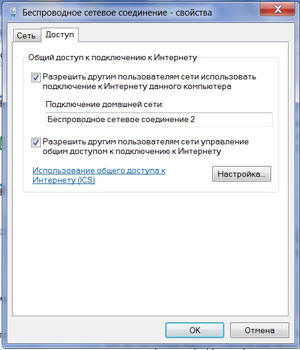
Egyszerűsíti a virtuális WiFi hálózat
Annak ellenére, hogy nyilvánvaló előnyei a Virtual WiFi, használja a parancssor konfigurációs és hálózati indítás windows-felhasználók, akik megszokták, hogy megnyomja a gombokat, nem jelenti azt, hogy ez kényelmes és ismerős, különösen azért, mert elindítja a hálózat lesz minden alkalommal, amikor újraindítja a számítógépet, valamint a kilépés alvó vagy készenléti állapotban van.
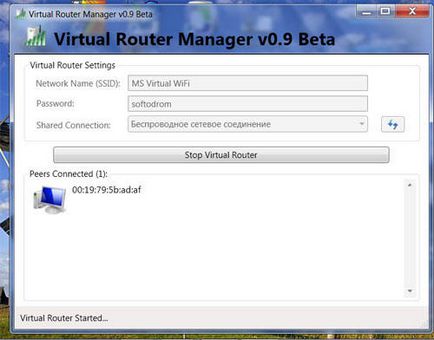
Az elv mindkét eszközök nagyon egyszerű: a földeken meg kell adnia a hálózat SSID-t és jelszót, így kattintson a Start gombra, majd a program betöltődik az operációs rendszer elindul, beindításán egy virtuális hálózatot. Ezen kívül, mind a közüzemi és a Connectify és Virtual Router Manager, mutatja a kapcsolatot a virtuális hálózatot.
Parancsokat, hogy ellenőrizzék a hálózaton tárolt
netsh wlan set hostednetwork [mode =] engedélyezett / nem engedélyezett
- hogy vagy megtilthatja a hálózat
netsh wlan set hostednetwork [ssid =]<идентификатор_SSID>
[Key =]<парольная_фраза> [KeyUsage =] perzisztens / ideiglenes
- a hálózati beállításokat, ahol SSID - SSID-azonosítót; kulcs - a hálózat által használt biztonsági kulcs (jelszó); keyUsage - jelzi a biztonsági kulcs állandó vagy ideiglenes
netsh wlan show beállítások
- mutatja a tulajdonságait a hálózat és annak állapota
netsh wlan show hostednetwork settings = biztonság
- megjeleníti a hálózat biztonsági beállításait található, többek között megjeleníti a megadott jelszót a kulcs beállításakor a netsh wlan set hostednetwork
netsh wlan Start hostednetwork
- fut házigazdája hálózat
netsh wlan megálló hostednetwork
- megállítani házigazdája hálózat.