Hogyan kell formázni a meghajtót a Windows 10

A cserélhető lemez formázás megjelölni minden felhasználó, és nincs probléma, hogy nem lehet azt mondani a formázási a merevlemezt. Itt nem csak azért szükséges, hogy helyesen összes művelet elvégzése, hanem a hibák megelőzésére.
Kezdetben meg kell jegyezni, hogy a merevlemez kell választani mind a szisztémás és nem szisztémás, azaz a D vagy E, amelyek gyakran személyes adatokat tároló :. filmek, zene, fényképek, stb formázása a rendszert, és nem rendszer merevlemez tenni a különböző módon és így meg kell ismerkednie néhány módon lehet elvégezni ezt a műveletet.
Hogyan formázza a rendszer meghajtót nem a Windows 10?
Ha formázni egy nem-rendszer merevlemez, két egyszerű módon.
Az első módszer az, hogy meg kell a jobb gombbal a D: meghajtón, és válassza ki a „Format”. Egy új ablak nyílik meg. Ki kell választani a formátumot, és erősítse meg a műveletet.
A második lehetőség, hogy a parancssorban. Ehhez nyomja meg a jobb egérgombbal az ikonra „Start” és válassza ki a „Command Prompt (Admin)”.
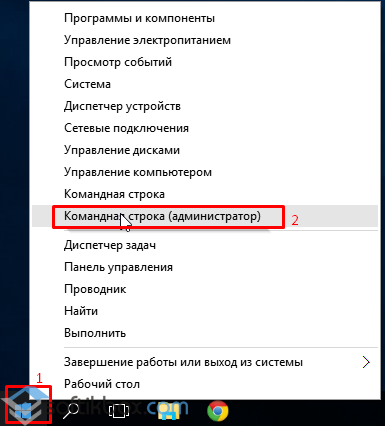
Ezután adja meg a parancsot «format / FS: NTFS D: / q», ahol D - egy nem rendszer betűjelet.

Formázás megkezdéséhez a lemezen.
Formázza a nem-rendszer lemez Windows 10 lehet több ilyen módon. Ehhez hajtsa végre a következő lépéseket:
- Kapcsolja be a számítógépet. Nyomja meg a „Start”, „Control Panel”, válassza a „Felügyeleti eszközök” (ha fel kis ikonok mód) vagy a „Rendszer és biztonság”, majd „Administration”.
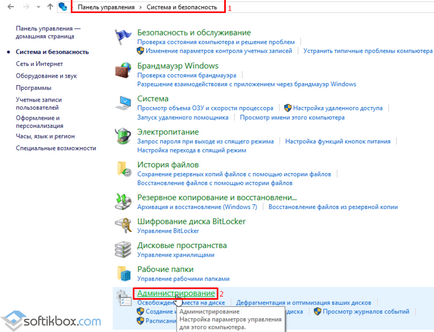
- Egy új ablak nyílik meg. Mi haladnak végig az ág a „Disk Management”. Lesz egy listát az összes média, amely a számítógép az ablak jobb oldalán. Válassza ki a lemez D.
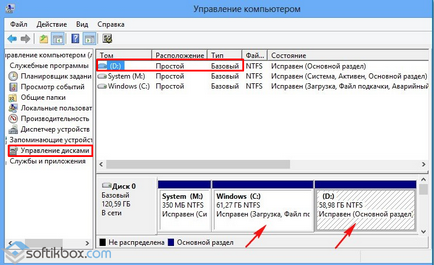
- Ha a jobb gombbal a lemezen jelenik meg a műveletek listáját. Válassza ki a "Format". Szeretnénk megerősíteni a keresetet, és várja meg a művelet befejezését.
Az eljárások a rendszer meghajtó formázva a Windows 10
Egy másik módszer, hogy hogyan kell formázni a C meghajtót a Windows 10 is, hogy a helyreállítási környezetet vagy boot-ba biztos mód.
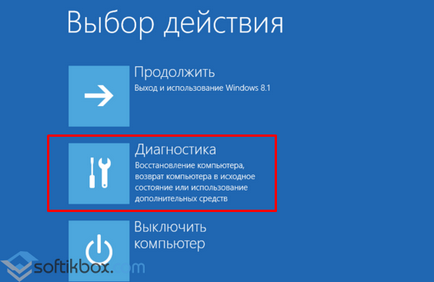
- Ezután válassza ki a „További beállítások”.
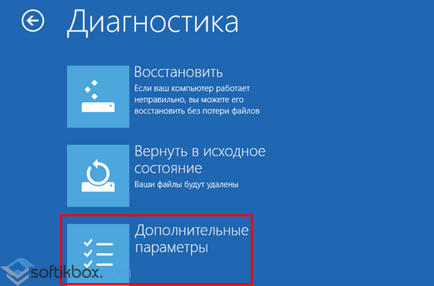
- A következő lépésben ki kell választani a „Command Prompt”.
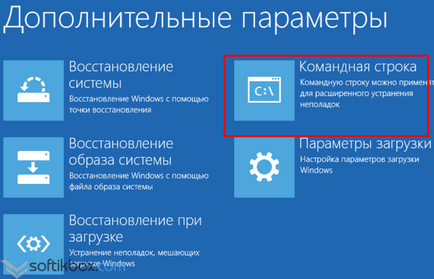
- Annak érdekében, hogy a lemez formázása már felváltva összes művelet elvégzése.
- Tegyünk «diskpart», majd «list volume». A listát a meghajtók. Válassza ki a lemezt a Windows Annak meghatározására, amely egy, kell, hogy vezérelje a merevlemez méretének.
- Kiválasztásához bemenet «select volume 2" , ahol 2 - több C meghajtó
- Kérdezi formázási parancs «formátum gyors fs = NTFS», ahol NTFS - egy fájlrendszer formátumban.

A meghajtó formázása lesz kitölteni egy pár percig. Miután a számítógépet újra kell indítani.
A harmadik módszer, mely formázza a merevlemezt a Windows 10, hogy távolítsa el az összes adatot lépésben tiszta telepítés. Ehhez hajtsa végre a következő lépéseket:
- Helyezze a telepítő CD-t a meghajtóba vagy csatlakoztassa az USB flash meghajtót a számítógéphez. Kövesse a telepítő utasításait. További információért kattintson ide. Szakaszában választotta a lemezt telepíteni, válassza ki a meghajtót, és nyomja meg a „Format”.
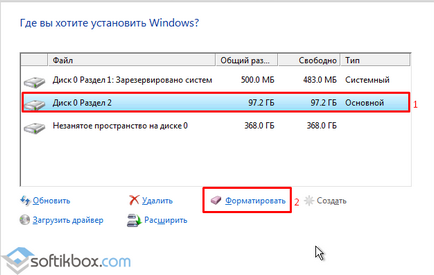
- Miután eltávolította a partíciót, akkor létre kell hozni egy újat. Ehhez az ugyanabban az ablakban, kattintson a „Start”, majd kövesse az utasításokat.