Automatikus bejelentkezés ablak 10 jelszó megadása nélkül
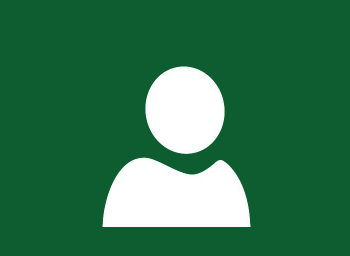
Annak érdekében, hogy ne adja meg a jelszót minden alkalommal, amikor bejelentkezik a rendszerbe, meg kell végezni néhány egyszerű lépésből áll:
Nyomja meg a billentyűkombináció + R A Futtatás ablakba írja be a következő parancsot:
netplwiz vagy kontroll userpasswords2 és kattintson gombra Enter↵
Mindkét parancs hatására a megjelenése azonos ablakok fiók beállításait.
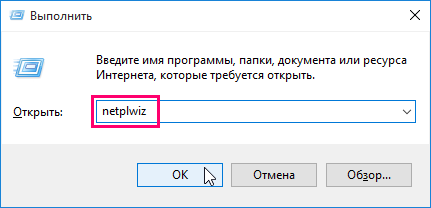
A Felhasználói fiókok ablakban. A Felhasználók lapon törölje a jelet az elem meg kell adnia egy felhasználói nevet és jelszót. majd az OK gombra
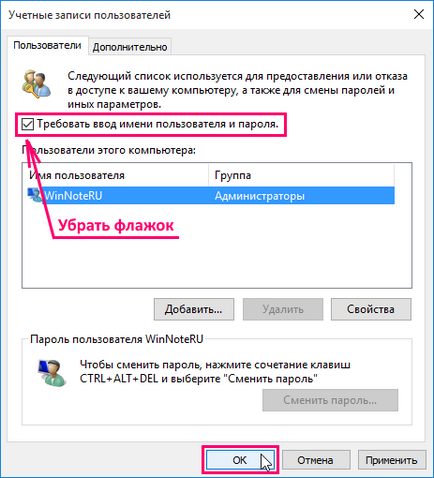
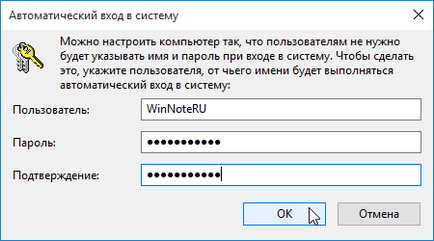
A végrehajtás után az operációs rendszer minden egyes alkalommal, amikor bekapcsolja vagy újraindítja a számítógépet már nem lesz szükség, hogy adja meg a kötelező adatokat. Érdemes megjegyezni, hogy ha kijelentkezik. megváltoztatni felhasználó vagy a számítógép zárolásának ez az utazás a jelszó megadása nem működik, és az operációs rendszer jelszó.
Hogyan tilthatom le kéri a jelszó, amikor felébred az alvó vagy hibernált
Ha alvó vagy hibernált módban, majd amikor felébred a rendszer bekéri a jelszót.
Ez a kérés letiltható.
Ehhez kattintson a tálcán a „Start” gombra, majd a ikonra az „Options”, vagy nyomja meg a + I
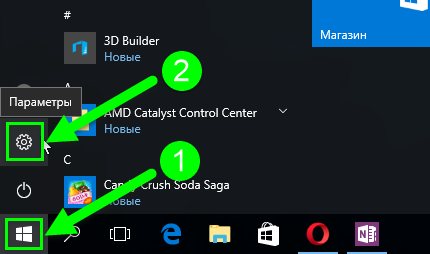
Az „A Windows beállításai” alkalmazás megnyíló ablakban válassza ki a „Fiókok” részben
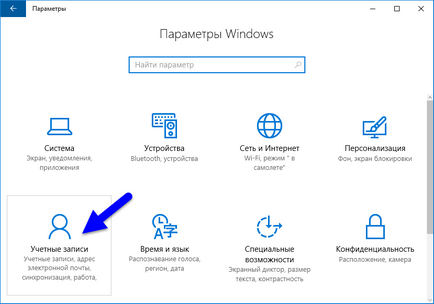
Ezután válassza ki a lap „Login beállítások” és a jobb oldalon a „bejelentkezés szükséges” legördülő listából válassza ki a „Soha”
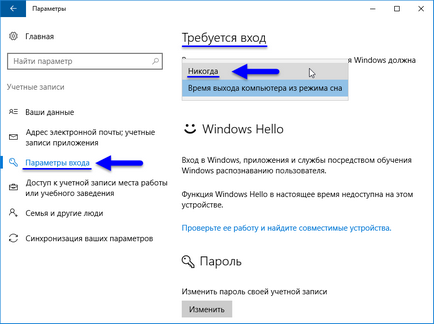
Most, amikor visszatér az alvó vagy hibernált módba, akkor a rendszer nem igényel jelszót.