Telepítése XenServer 7 losst
XenServer - a virtualizációs platform, amely lehetővé teszi, hogy több operációs rendszer egy gép segítségével XEN technológia, valamint a központosított menedzsment más virtuális gépek futnak más szerverek a hálózaton. Citrix fejlett értékesítési cég alapuló CentOS 7.2 és célja a virtualizáció.
Segítségével XEN ad sok előnye van, a virtuális gép nagyon hasonlít a tényleges teljesítmény miatt egy módosított Linux kernel, a mozgásképesség virtuális gépek egyik fizikai szerverről a másikra menet közben, valamint létrehozása homokozók, és indítsa újra a eszközmeghajtók.
Nem is olyan régen, a Citrix kiadott egy új verzióját XenServer 7 alapján CentOS 7.2. Ebben a változatban az elosztó, hogy a szoftver frissítés és sok javítások és fejlesztések. Ebben a cikkben megnézzük, hogyan telepíti XenServer 7.
Mire van szükségünk?
Distribution XenServer sajátos hardver követelmények, nézzük meg, mit kell telepíteni:
- Beállítása image XenServer;
- Számítógép vagy szerver-virtualizációs;
- Legalább 2 GB memóriával, de ajánlott, hogy a 4 GB;
- Processzor 64 bit órajelű legalább 2 GHz;
- Merevlemez mérete nem kevesebb, mint 46 GB, ha a virtuális gép automatikusan tárolásra kerül;
- XenServer dolgozni a hálózat más szerverek, hálózati kártya, amelynek mértéke 100 Mbit / s.
Az új verzió a XenServer használt GPT partíciós tábla és a partíciós szerkezet kis mértékben változott:
- 18 GB - elsődleges partíció dom0;
- 18 GB - egy szakaszt mentés;
- 4 GB - szakasz a log fájlokat;
- 1GB - csere;
- 5 GB - UEFI boot partíció, vagy partíció.
Most viszont, hogy a folyamat telepítése Citrix XenServer.
Telepítése XenServer 7
Nem írom le részletesen, hogyan kell beállítani a BIOS-ban az USB-meghajtót. Ha érdekli ez az eloszlás, akkor valószínűleg már tudja, hogyan kell ezt csinálni, de különben nem fogunk vizsgálni minden nagyon részletes és lépésről lépésre. A telepítéshez használható grafikus felhasználói felület alapján a Curses, hogy mozoghat a listán, a fel / le nyilak közötti váltás az elemek - Tab, hogy állítsa be a jelölőnégyzetet üresen, és válassza ki a - megadása.
1. lépés: Letöltés image
Mielőtt a telepítés maga le kell tölteni a telepítési képet, akkor használja az eszközt wget:
2. lépés: Felvétel egy USB flash drive
Amikor a telepítés kép betöltődik, akkor írd ki az USB flash meghajtót a dd segédprogramot. Megjegyzendő, hogy ez a parancs törli az összes adatot, amely egykor a flash meghajtó:
$ Sudo dd if = XenServer-7.0.0-main.iso of = / dev / flash meghajtó
Itt, ahelyett, hogy „flash drive” meg kell adnia a nevét, a flash meghajtót. Telepítése XenServer 7 USB meghajtó nem térnek el a telepítő lemezt.
3. lépés: A képernyő kép
Ezután helyezzük a rögzített USB flash meghajtót a számítógépbe, és boot, akkor az első dolog, amit lát, az a képernyőkímélő, csak nyomja meg az Entert:
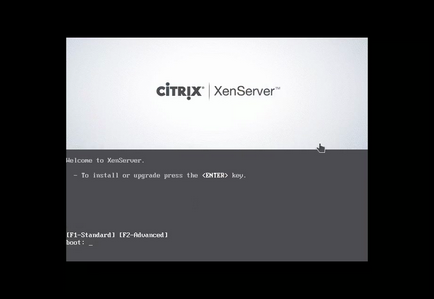
4. lépés: Letöltés System
Várja meg a kezdeti beállításokat, indítsa el a rendszert:
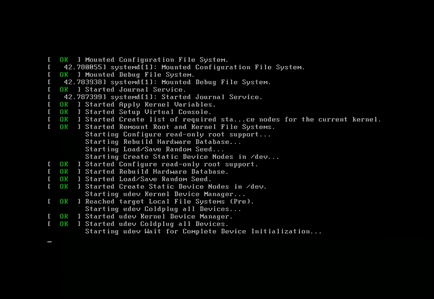
5. lépés billentyűzetkiosztás
Válasszon billentyűzetet, azt tanácsolom, hogy hagyja az angol:
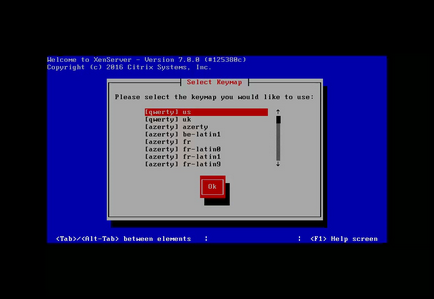
6. lépés Welcome Installer
Aztán várunk egy üdvözlő telepítő, itt megadhatja további beállításokat tároló eszközök és letölthető kiegészítő hardver járművezetők. A telepítés folytatásához kattintson az OK gombra:
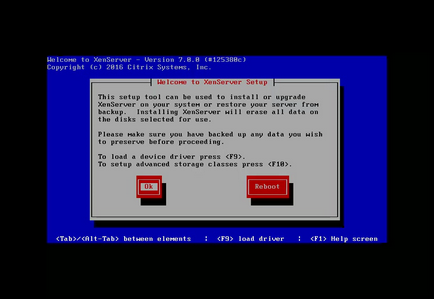
7. lépés Fogadja el a licencszerződést
XenServer terméket forgalmazza a nyílt forráskódú és teljesen ingyenes. De disztribúció tartalmaz néhány zárt alkatrészeket. Ezért a telepítés folytatásához el kell fogadnia a licenc Elua:
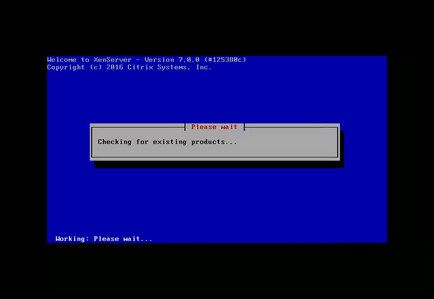
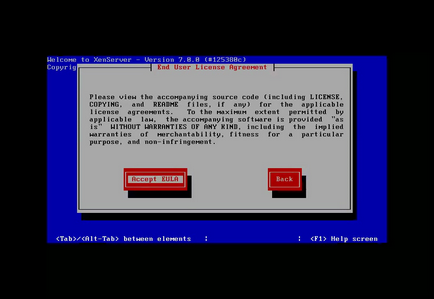
8. lépés: Válassza ki a meghajtó a telepítéshez
Ezután ki kell választani, hogy a merevlemez telepítése, például, az én csak sda listából. A program elvégzi az elrendezés is, már csak be kell jelölni ezt a lemezt a Space gombot:
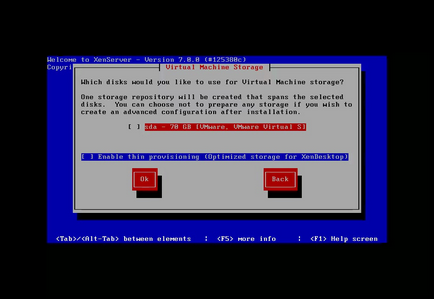
9. lépés: A telepítési forrás
Válassza ki a forrás, ahonnan a rendszer telepítése kerül sor, ha azt szeretnénk megállapítani, mi jelöljük ki a kép helyi média:
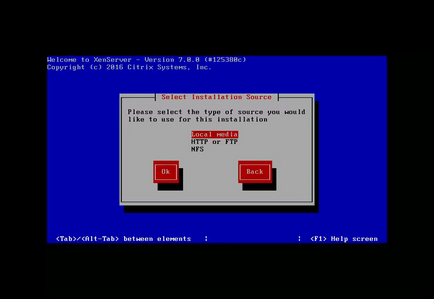
10. lépés További csomagok
Most lehet választani, hogy szeretnénk telepíteni további csomagokat XenServer 7. Abban a pillanatban, nincs ilyen csomag van, így kiválaszthatja a No:
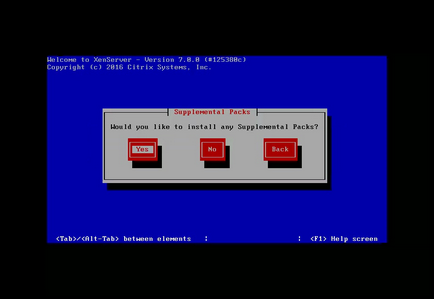
11. lépés: Ellenőrizze a telepítést forrás
Talán még időben a lemezt, vagy töltse le a felvételt a telepítési kép megsérült, most akkor nézd meg a hibákat. De ez nem kötelező, és akkor csak nyomja meg a Skip Ellenőrzés:
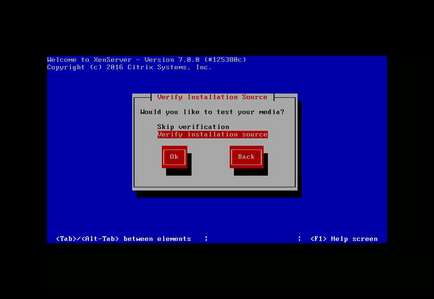
12. lépés adminisztrátori jelszó
Adjon meg egy új jelszót a root kétszer
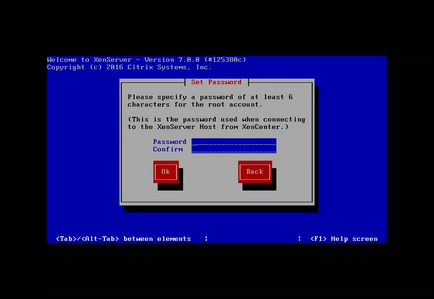
13. lépés Végezze el a Network
hálózat beállítási mód a legtöbb esetben hagyhatja az alapértelmezett - DHCP:
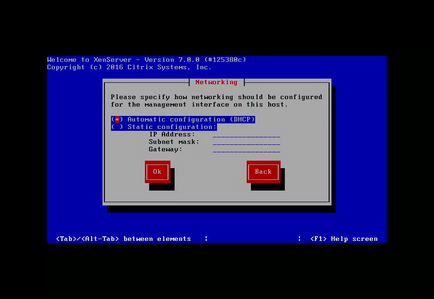
14. lépés: Host és a DNS
Tudod kap a gazda nevét is, DHCP, de jobb, hogy meghatározza, hogy kézzel megy a nyilak a harmadik sorban törölni XenServer-jnyyvlvf és adja meg a kívánt nevet:
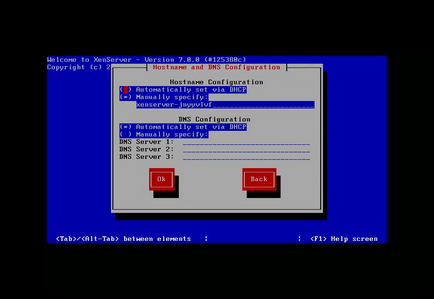
A DNS a legjobb marad, ahogy van.
Step 15. Minden idők
először válasszon a zóna időzóna kiválasztásához, például Európában:
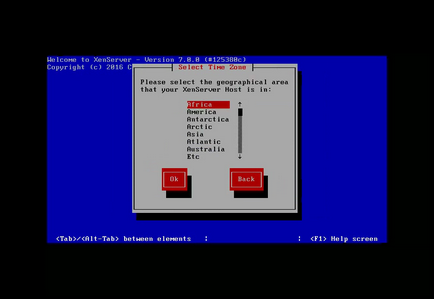
Ezután válasszuk ki a város az időzóna, mint a kijevi:
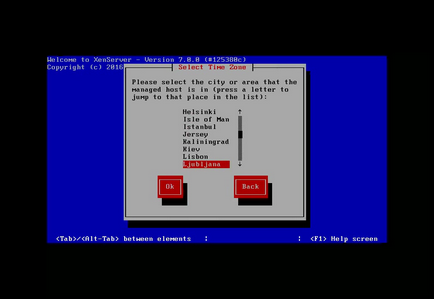
16. lépés Eljárás alkalommal
Meg lehet állítani az időt manuálisan vagy megszerzéséhez NTP szerver:
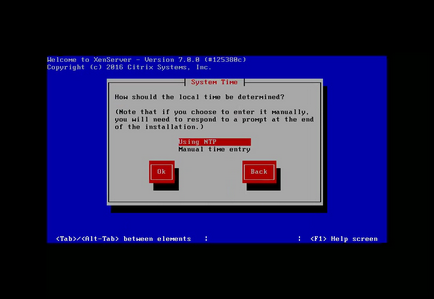
Step 17. konfigurálása NTP
Abban az esetben, úgy döntött, az előző lépésben, NTP, de most megadhat egy adott NTP szerver, vagy hagyja a meghatározását DHCP:
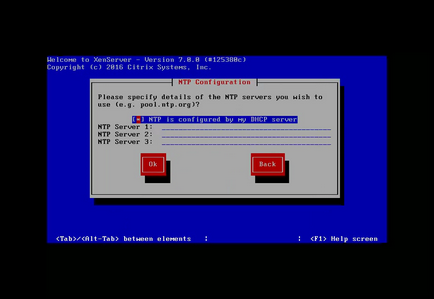
Step 18. Helyezze
Erősítse kezdete telepítése XenServer 7:
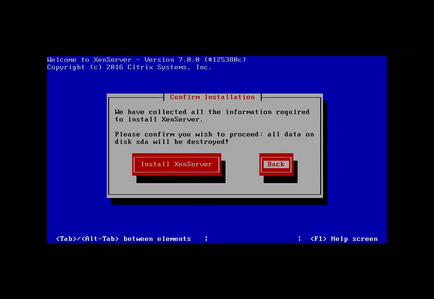
Ezután várja meg, amíg a telepítés befejeződött:
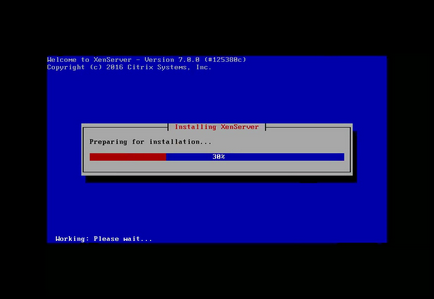
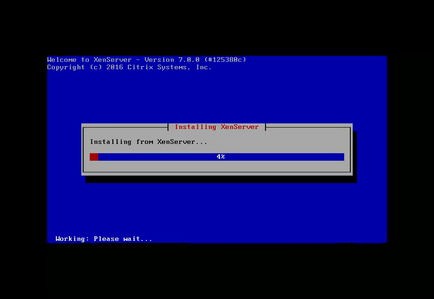
Step 19. További szoftverek
Ha úgy döntött, mielőtt telepíteni kívánt további csomagokat, most a telepítő kérni fogja, hogy csatlakoztassa meghajtók E csomagok a rendszer:
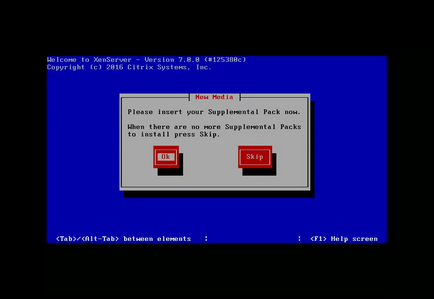
Lépés 20. A telepítés befejezése
Várja meg, amíg a telepítés befejeződött:
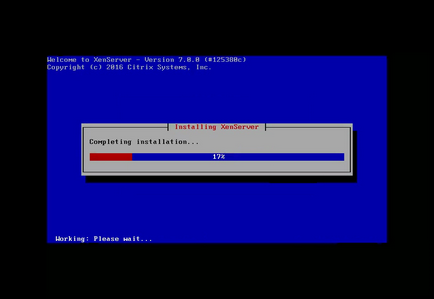
Lépés 21. Reboot
Telepítése XenServer 7 befejeződött, továbbra is a rendszer újraindításához kattintson az OK gombra a következő:
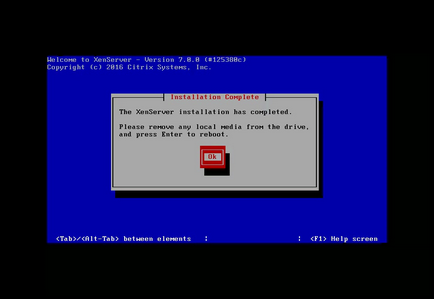
Step 22. Grub bootloader
Válassza ki az első elemet Grub boot:
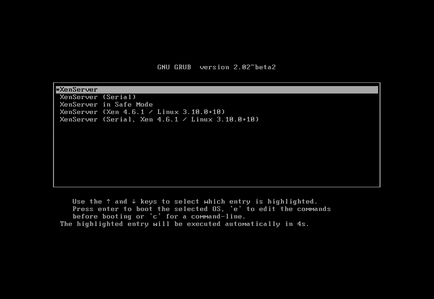
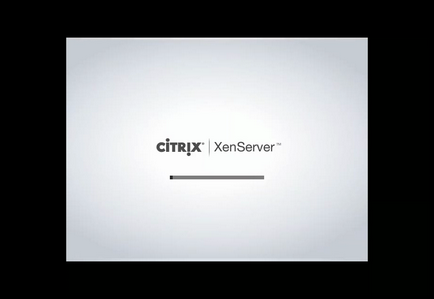
Step 23. Főmenü
Itt fontos lesz, hogy nézd XenServer beállítás menü:
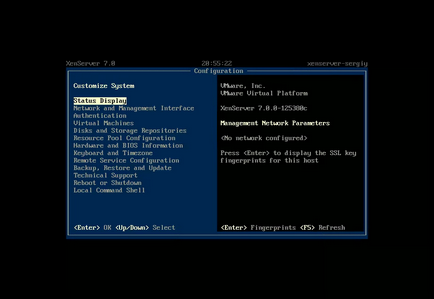
A telepítés sikeresen befejeződött, és tud-e csatlakozni a rendszert egy szervercsoporton XenServer vagy kezd telepíteni a virtuális gépek. De ez a téma túlmutat ezt a cikket.