Maszk photoshop az ecsettel és átmenet

Sok maszk Photoshop okoz sok nehézséget, mert egyszerűen nem érti a lényegét ennek az eszköznek.
Most próbáljuk kivenni a részleteket a különleges instrumentum.
Van többféle maszkok Photoshop. Gyors maszkot ecsettel, gyors maszk gradiens eszköz, maszk réteg és vágómaszkot.
Gyorsmaszk Photoshop az ecsettel.
Gyorsmaszk Photoshop segít létrehozni minőségi szelekció, eszközök segítségével, mint egy ecsetet, ceruzát és gradiens.
A telepítéshez a Gyorsmaszk módot. Meg kell váltani egy fekete-fehér színek a palettán (a képen), majd nyomja meg a gombot a gyors maszk (a képen bekarikázott pirossal).

Hasonlóképpen, meg a beállítás szerszám ecset 100% -os fedőképesség és 100% nyomást.
Most van egy eszköz Gyorsmaszk Photoshop szétválasztani a kutya a háttérben.

A maszk az egyértelmű piros tsveom.
Annak érdekében, hogy kényelmes, akkor nagyítás.
Ha hirtelen, azt véletlenül van, hogy ki a széleit a kijelölt objektumot, meg kell váltani a fehér szín a palettán, és festeni a kiválasztott területen a felesleges, vagyis kijavítani a hibát. Mint már tudjuk, az eszköz paletta a maszk eszköz - két négyzet (alapértelmezett, fekete és fehér).
Ahhoz, hogy gyorsan válthatunk a színeket eszközpaletta (fekete és fehér), akkor használja a gombot „X” a billentyűzeten (a billentyűzetkiosztást az angol kell venni!).
A szőrzet a kutya néhány helyen támogatja (ez is lehet egy emberi hajszál). Ilyen esetekben az a legjobb, hogy csökkentse a merevség az ecset annak beállítása - az ecset festék áttetsző maszk. Így lehetőség van arra, hogy csökkentse a bit és átlátszóságát (tárolt eszköz beállításait kefe). Isolation ebben az esetben nem egyértelmű, és kissé homályos, és érvényre juttatja bolyhos gyapjú (szőr).

Azonosítottam a kutya nem nagyon ügyes, sajnálom - sietett. De tényleg megpróbálja.
Most jön a szokásos mód - nyomja meg egyszer a szerszám Gyorsmaszk a Photoshop. Normál üzemmódban a kép fog kinézni (lásd az ábrán a bal oldalon) - ami nem fedi maszk - állt ki.

Most vált egy dedikált kutya és tehetünk vele mindent, amire szükségünk van, például menjen egy másik háttérben. Ehhez válassza ki a Mozgatás eszközt, és húzza a kutya a különböző háttérrel.
Körülbelül a Mozgató eszközt a Photoshop, akkor is nézd meg ezt a cikket: Rétegek a Photoshop. Mozgóképek egy réteget. Opacity, töltse ki és a réteg keverési módok Photoshop. Csoportosítása rétegek a Photoshop.
Gyorsmaszk Photoshop segítségével a színátmenet eszközt.
További információk a gradiens eszköz a Photoshop megtalálható a cikk: Eszközök kitölti, és színátmenetek a Photoshop.
Gradiens Photoshop, akkor lehet, hogy a hatás fokozatos eltűnése.
Menj a színátmenet eszközt. paletta szett, fekete és fehér színben (mint a példában egy ecsettel. fentebb tárgyaltuk).
Ügyeljen arra, hogy ellenőrizze, hogy a beállításokat a Színátmenet eszközzel a Photoshop a feketéről fehérre. Ha nem, kattintson a színátmenet, bekarikázott piros keret az alábbi ábra mutatja, és válassza ki a jobb:
Mode tartalék normál és 100% -os fedőképesség.
Menj a Gyorsmaszk módban való gradiens:
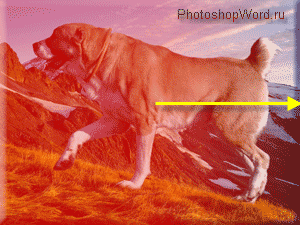
A rajz borítja piros plenochkoj, amelyek egyrészt vastag, és a többi - fokozatosan eltűnnek.
Menj a normál módban, azaz a tiltsa le a Quick Mask módban a Photoshop:

Ezután nyomja meg a Delete gombot a billentyűzeten.
Mit kapunk?
A jobb oldali fogunk viselni, de fokozatosan törlik, így egy kis része átlátszó színes képet.
Általában, minden egyszerű és világos - poeksperrimentiruyte magukat egy maszk segítségével a színátmenet eszköz a Photoshop.
Szerszám rétegmaszkjára Photoshop.

Vegye réteg cica, és húzza ki a réteget naplemente.
Most arra van szükség, hogy távolítsa el a fehér háttér réteget egy kiscica, azaz cica jelentek meg a többi háttérben - a háttérben a naplemente.
Ahhoz, hogy ezt elérjük, kattintson a gombra a rétegek a maszk. amint az az alábbi ábrán, és van a réteg a vektorral maszk cica hozzá:
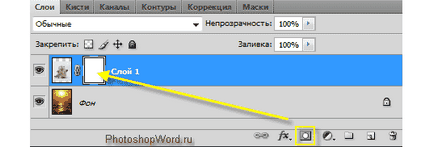

Egy réteg maszkot is működik, mint egy gyors maszk. azaz törli a fekete-fehér - a regenerálódásra.
A réteg maszkot a Rétegek palettán, kiderül, hogy amit törölni lesz látható fekete, azaz nincs eltávolítva - ez csak bujkál a maszk réteg.
Vágómaszkokat a Photoshop.
Van két réteg egymásra réteg cica húzza a réteget a naplemente.
Rétegre egy cica jobb klikk, és válassza ki a Create vágómaszkot.
Mit kell, hogy megtörténjen?
Réteg egy kiscica, az általunk létrehozott otbrakovochnuyu maszk. Ez csak akkor fordul elő, ahol metszi a későbbi réteg, azaz a réteg naplemente. Hadd magyarázzam meg. Ha például, egy réteget cica van mérete nagyobb réteget a naplemente, majd alkalmazása, hogy a réteget cica otbrakovochnuyu maszk. Ezért mi vágja, azaz Ezek igazodnak az ágyban a naplementét.