Keresés a fájlok vagy mappák - studopediya
Segítségével keresési parancsok. Egy fájl vagy mappa kell tennie:
1. Kattintson a Keresés a főmenüben, vagy kattintson a Search Toolbar Explorer.
2. Válassza a Fájlok és mappák. Ez hozza a Keresési eredmények párbeszédablak.
3. kereséséhez fájlok és mappák, a következő kritériumokat kell használni (egyedül vagy különböző kombinációkban): név, fájltípus, dátum utolsó módosítása, a fájl mérete, fájl tartalmát. Megadhatja a mappát, amelyben a keresés elindításához a Tallózás gomb segítségével.
Fájlok keresése lehet végezni nem csak a teljes kritériumok, hanem az ő részéről, és helyettesítő karakterek (joker). Mint a helyettesítő, egy csillag (*) - tetszőleges karaktert helyettesít, vagy állítsa a karakterek és a kérdőjel (például az összes doc fájlok találhatók, ha beír * .doc) (?) - helyettesít egyetlen karaktert helyettesít.
4. Kattintson a Find.
1. Az új példányt az aktív ablak, nyomja
3. Mentse el a fájlt menüpontot a Fájl | Mentés másként ... a mappában / hallgató /<номер группы> .
1. Helyezze be az üres írható (CD-R) vagy újraírható (CD-RW) CD.
2. Nyissa meg a Sajátgép. Írható CD-meghajtó jelenik meg a forma «CD-R» feliratú ikonra vagy «CD-RW» rajta. Kattintson duplán erre az ikonra. Ablak, első pillantásra, mint egy normál Explorer ablakot. Most akkor drag and drop a kívánt fájlokat ebben az ablakban, vagy másolja őket gyorsbillentyűk
3. A bal oldalon, az írásbeli feladatok feliratot CD. lesz két linkek: Burn CD és törlése vremennyefayly (2.8 ábra)..
Kattints az első, aki ír elkészített fájlokat, vagy a második, ha úgy dönt, hogy nem éget egy lemezt (ez hasznos lehet, ha véletlenül húzza a mappát, hogy írni nem a mappát).
5. milyen konkrét végrehajtott műveletek a jelen pillanatban, tanulhatunk az üzenetet a mester. Ezen túlmenően, a százalékos aránya a művelet megjelenik egy folyamatjelző.
6. Kattintson a Befejezés gombra. Az ablak bezárásához. Ezen felvétel CD-ROM befejeződött.

Ha megpróbál a lemez kiadásához írása nélkül az előkészített fájlokat dialógus, amely segítségével egy kapcsoló lehet választani egyet a három lehetőség. Akkor éget a fájlokat most menteni a fájlokat az ideiglenes mappában rögzítésére, vagy törölje elő, nem írom őket a lemezre.
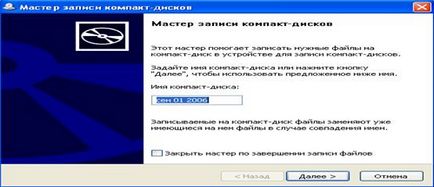
Ábra. 2.9 Az ablak nevének bevitelére a CD
Abban az esetben, újraírható lemezek rendszer lehetővé teszi, hogy tisztítsa meg a lemezt az írott adatokat. A fájlok törléséhez kattintson a felirat törlése erről a CD-RW-t. majd a lemez kész lesz újra a felvételt.
A felvétel után az adatok részét a CD vagy lezárt, vagy még mindig nyitva a következő felvételhez a veszteség egy bizonyos mennyiségű lemezterületet. Minden lemez létrehozásáig a multi-session, azaz, amely több egyéni foglalkozások felvehető különböző időpontokban. Miután több ülés lehetővé teszi, hogy rögzítse az adatokat az egyes részek, így a CD-R és CD-RW egy kényelmes eszköz hivatkozás az archívum.
Munka alkalmazások
OS alkalmazás az úgynevezett programok célja, hogy fut a rendszer.
A Windows, futtathat több alkalmazást egyszerre, és váltani őket előállítani vagy csere adatokat. Ezt a tulajdonságot nevezzük multitasking.
Egy bizonyos időpontban lehet aktív csak egy kérelmet. Az ablak az alkalmazás tetején található az összes többi ablak, és a címsorban van jelölve. Minden egyéb futó programot dolgoznak az úgynevezett háttér (inaktív) állapotban.
Ways, hogy indítsa el az alkalmazást:
1. Keresztül válasszuk Main Menu - programok.
Ehhez kattintson a gombra Start® főmenüben. Mutasson az egérrel a Programok. Hozzáférést biztosít a hierarchikus szerkezet, amely mutatókat alkalmazásokat futtatni, a számítógépre telepített. Válassza ki a kívánt alkalmazást, és indítsa el dupla kattintással.
2. Az opció kiválasztásakor a fő menü - Run.
Ehhez kattintson a Futtatás gombra a főmenüben. nyissa meg a Futtatás párbeszédpanelen. A Megnyitás mezőbe írja be a nevét az alkalmazás a billentyűzetet.
3. Hogy a kívánt alkalmazás kattintson duplán a megfelelő címkét.
4. Kattintson duplán az ikonra a kívánt futtatható az Intéző programban (például a fájl neve sals.ehe).
Módon lehet váltani az alkalmazások között:
1. Ha az alkalmazás ablak látható, akkor kell kattintani az ablakra a pályázati program.
2. Kattintson a megfelelő gombra a tálcán. aktív alkalmazás gomb egyidejűleg „nyomott”.
3. Egy billentyűkombináció <Аlt> és
Állítsa le az alkalmazást több módon:
1. Válassz Kilépés a File menüből az alkalmazást.
2. végrehajtja a parancsot Bezár a Rendszer menüben vagy nyomja meg a billentyűkombináció <Аlt> +
3. Run gombra kattintva <Закрыть> ,amely jelen van a jobb felső sarokban minden ablak (ha a felhasználó dolgozik a dokumentumon, és még nem menteni a változtatásokat, akkor kell mentenie őket).
Feladat 8. Dokumentumok beolvasása és képek.
Képeket beolvasni speciális szoftver használatával, az egyik legnépszerűbb program FineReader.
1. Az első lépésben meghatározzuk az eredeti (színes vagy fekete-fehér fénykép, szöveg vagy grafika), amely meghatározza a módszert szkennelés (ábra. 2,10).
3. Állítsa be a szkennelési módot. A fekete-fehér képek használata nélkül szürke árnyalatok LineArt (fekete-fehér szöveg) szürkeárnyalatos képeket szürkeárnyalatos (256 szürkeárnyalat) a színes fényképek és rajzok, használja a RGB (színes fénykép).

Ábra. 2.10 Szkennelési mód kiválasztása
4. Végezze el a megtekintett szkennelés és csak a részét a kívánt képet digitális formában. Ez időt takarít meg, és lemezterület (ábra. 2.11).
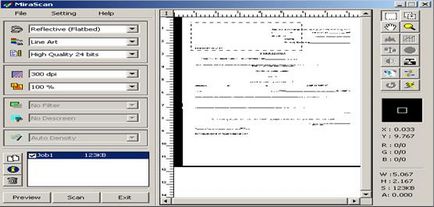
Ábra. 2.11 előszkennelő és kiválasztása a kívánt részletben a végleges beolvasás
5. Ha a szoftver lehetővé teszi, hogy a szkenner, állítsa be a fényerőt és a kontrasztot a gamma görbe beállításait. Ne használja a beállításokat a fényerő és a kontraszt csúszkák.
6. Készítsünk külön a piros, kék vagy zöld komponense, így a helyes szín egyensúly és a telítettség.
7. Módosítsa a felbontást, ha szükséges. Add a területen a kapott kép. Ha van egy szűrő életlen maszk (életlen maszk) a grafikai csomagot, használja azt. Ez a szűrő a legjobb módja, hogy adjunk az élesség a kép.
8. Ha a fontos kis méret a végső kép (használni egy weboldalon), csökkenti a színek számát. Például,
24-bites RGB (16 millió szín) alakítjuk 8-bites (256 szürke szint).

Ábra. 2.12 elismerése objektum szöveges
10. Mentse el a végeredményt, ha a grafikus
kép - TIFF formátumban az archiválás és az azt követő korrekciók (később lehet menteni egy kisebb, tömörített JPEG-formátumú méret eloszlás), ha a szöveg - ebben a formában doc összes (ábra 2.13.).

Gyakorlat 9. jeleníti meg a képeket a plotter.
1. A kép megjelenítéséhez a dobozon hívás plotter nyomtatás és válassza ki a márkanevet terén plotter és kattintson a Tulajdonságok gombra az plotterkonfiguráló (ábra. 2,14).
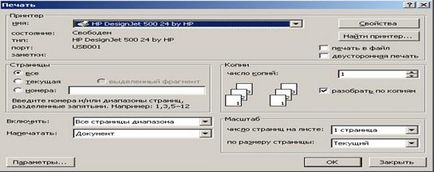
Ábra. 2.14 Plotter márka
2. A Alapbeállítások fülre a Tulajdonságok ablak (. Ábra 2.15) beállítása:
· Papír Méret Size - rövid (lap) vagy henger (Roll);
· Nyomtatási minőség minőség - gyors (Fast). Normal (normál), (legjobb);

Ábra. 2.15 Plotter Beállítások
· A helyszín a papír tájolása - könyv (portré), Landscape (Fekvő).
3. Határozza meg a kimeneti képformátum - A4, A3, A2 vagy A1 (2.16 ábra.):
· Kattintson
· Jelölje be a dokumentum igazítása ez a papír;
· A Formátum listában adja meg a papír méretét (ISO A1 - 594x841 mm).
Változtatni a színét a kép színe fekete-fehér, akkor a Szín fülre, és a rádió gombjai True black (ábra. 2,17).
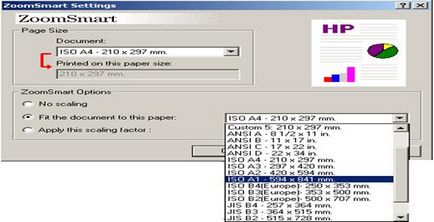
Ábra. 2.16 Válassza ki a kimeneti képformátum
4. Miután az összes beállítást, kattintson

Ábra. 2.17 A választott szín kép
10. gyakorlat. Zárja be az összes alkalmazást.
1. A koncepció az operációs rendszer. A főbb funkciókat.
2. A koncepció egy fájl szerkezetét. Az elérési út a fájlhoz.
3. A koncepció ez a készülék az aktuális könyvtárban.
4. Explorer programot. kinevezést. Felhívás a programot, és kilép belőle.
5. Explorer ablakot. annak elemei.
6. Műveletek fájlok és mappák, amit tehetünk a Windows Intéző vagy a Sajátgép ablakban.
7. Mi egy parancsikont? Mi a különbség a parancsikonokat, mappákat?
8. Sorolja ismert eljárások futó alkalmazások és a váltás közöttük.
9. Milyen az keresését fájlok és mappák? Sablonok fájlneveket.
10. Állítsd Tálca. Hogyan készítsünk egy kiutat a kérelmet?
11. List ismert módszerek a fájlok másolása CD-re.
12. beállítása a Control Panel. Mi a plotter?
14. Hogyan beolvasott kép és szöveg-kép?
15. A koncepció a lemez formázása.