Hogyan lehet kombinálni a partíciókat leírása mind a módszerek
Úgy véljük, részletesen, hogyan kell kombinálni a partíciókat. Ha a merevlemez van osztva több partíciót, akkor könnyen össze őket a szabványos Windows eszközöket vagy harmadik féltől származó programok.
A korábbi verziói Vindous osztani a merevlemez részekre lehetővé strukturálása mennyiségű információ, amelyek a számítógépén tárolt felhasználók. Emellett egyes rendszergazdák létre egy elválasztás, így a rendszer fájlokat és egyéb adatokat különböző helyeken tárolják.
Ez csökkenti a károsodás kockázatát a vírus szoftver vagy figyelmetlen a felhasználó tevékenységét.


A modern modellek az OS általában használt csak két hadosztály - a fő meghajtó és a hely a mentés. Így, ha nem lesz komoly a Windows hiba minden leáll, az adatok nem lesz sérült, mert mindig lesz egy lehetőséget, hogy egy helyreállítás a második partíciót.
Ha a számítógép túl sok használt partíciót, és azt szeretné, hogy távolítsa el őket, akkor a következő utasítások a cikket.
Eltávolításának előkészítése a lemezkötetet
Végrehajtása előtt unió több kötetek, szükséges intézkedések megtételére, amelyek segítenek megőrizni a fájlokat. Bármely módosítás szakaszt Vindous vezet törli a fájlokat és mappákat ebben a kötetben.
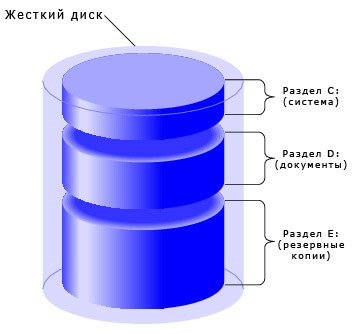
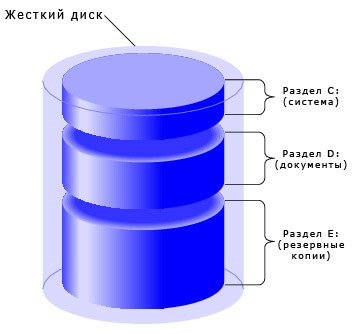
1. ábra - sematikus példa egy merevlemez hasadási
Egyesülő partíciók a Windows 7
A Windows 7 a felhasználók merge partíciók anélkül, hogy le további szoftvert a számítógépre. Meg lehet változtatni a beállításokat az alábbiak szerint:
- Megy a Start menüt, és nyissa meg a „Run”. A Windows 7 Home Edition, ez a gomb is hiányzik. Ebben az esetben egyszerűen kattintson a Win + R, hogy ki a kívánt ablakot, vagy módosítsa a megjelenését a Start menüben a Home Screen beáll
- A megjelenő ablakban írja diskmgmt.msc - paranccsal hivatkozhat a Lemezkezelés ablakban számítógépet. A művelet jóváhagyásához kattintson az „OK.”
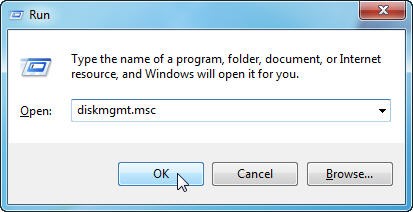
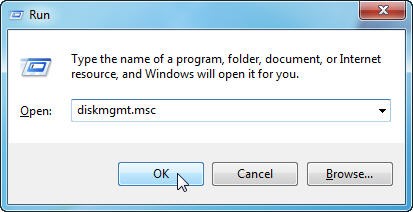
2. ábra - parancssor
- A következő ablak jelenik meg. Az az ablak alján megjeleníti az összes csatlakoztatott rendszer a merevlemezek és hagyományos felosztás. Minden osztály szakasz - ez egy külön kötetben. Úgy betű jelöli saját fájlrendszert, és a tér;


Ábra. 3 - mapping partíció beállítások
- Be kell, hogy válassza ki a szakaszt törölni kívánt (kombinálni a fő hangerő a C meghajtó). Ezután kattintson rá jobb egérgombbal, és kattintson a lehetőséget „Kötet törlése”. Ezután egy ablak jelenik meg egy üzenettel, hogy az összes adatmennyiség törlődik, és akkor nem lesz képes a regenerálódásra. Erősítse eltávolítást. Tény, hogy nem töröl semmit, csak mossa listájában. Minden hely mozog a C meghajtón;
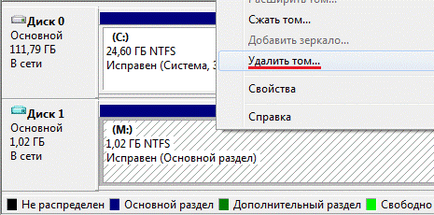
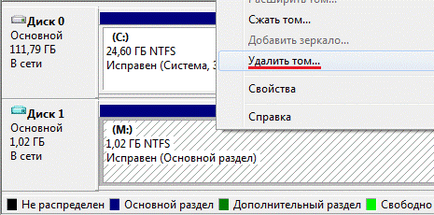
Ábra. 4 - eltávolítása térfogata
Eltávolítása után a egyetlen kötet, meg tudod csinálni ugyanazt a többiekkel, ezáltal szabad szakasz. A helyszínen az előző tárgy lesz „üres térfogat”. Ne felejtsük el, hogy csatolja a részben. Kattintson a szakaszt, amelyben minden tárgyat, és a helyi menüben összevonásra kerül, kattintson a „Kötet kiterjesztése”.
A megnyíló ablakban válassza ki a rendelkezésre álló üres partíciót és add meg a mag. Mi végre a cselekvés, amíg a számítógép nem marad korlátozás nélküli része a merevlemezen.


Ábra. 5 - volumenpótlással a Windows 7
Elvégzése után az eljárást meg kell indítani a Windows, különben a további munka hibákhoz vezethet és az adatok törlését.
Windows utasítások 10
Ebben a részben leírt papír útmutató mind a Windows 10 és a Windows összes verziójában 8. Merge partíciókat használhatja a beépített OS eszközöket. Ahogy az előző leírást a beállításokat kell segédprogram „Disk Management”. Kövesse az alábbi lépéseket:
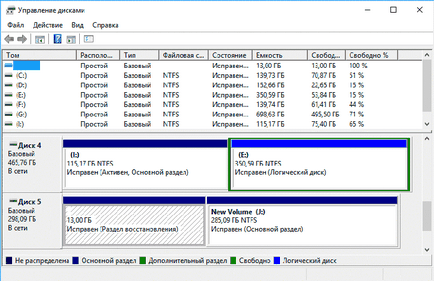
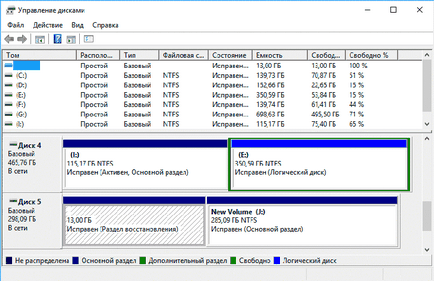
6. ábra - beállítás merevlemez paraméterek ablak Windows 10
- Döntse el, melyik szakaszok már nem használ. A jobb tájékozódás, azok kijelölt leveleket, amelyek megfelelnek a nevét lemezek a „Ez a számítógép”;
- Ha meg szeretné tartani csak egy kötet, melyik közülük akkor is csatlakozik a többi elem;
- Majd a jobb egérgombbal az objektumra kell távolítani. És távolítsa el azt;
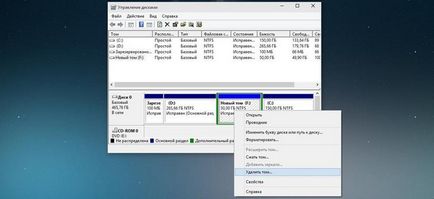
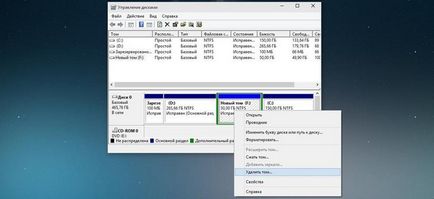
7. ábra - eltávolítása a partícióhoz Windows 10
- Erősítse akció egyetértve adatvesztés;
- Távolítsuk el a teret részben;
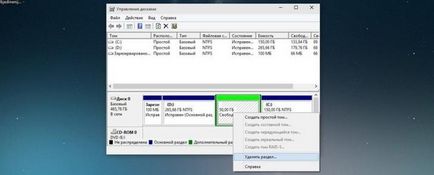
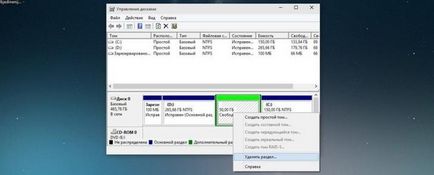
8. ábra - elszámolási helyet
- Most látni fogod, hogy részben kiürült, de elhagyta a szétválás. Mivel már nem használják a rendszerben, eltávolítjuk a nevét és egyéb tulajdonságai. A tárgy lehet kombinálni a fő lemezt;
- Ennek eredményeként, a helyes végrehajtását valamennyi cselekvési meglátja, hogy volt egy felirat a földön részben a lemez: „Nem allokált”. Most kezdődik a partíció egyesület.
Kattintson a fő rész - a legtöbb esetben ez a C meghajtó A menüben válassza a Kötet kiterjesztése.
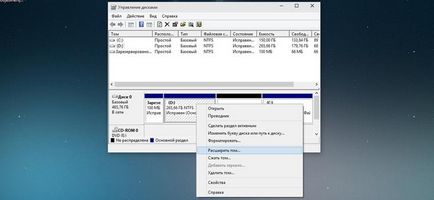
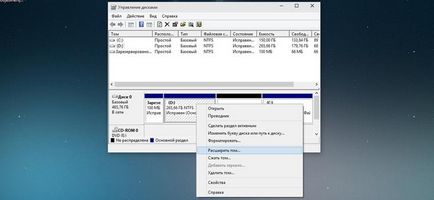
Ábra. 9 - összekötő elem
Egy ablak nyílik a konfigurációs varázsló. Vele, akkor könnyen osztják a teret, vagy beolvad egy rendszerbe médiában.
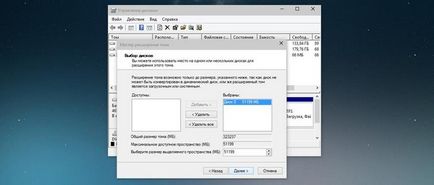
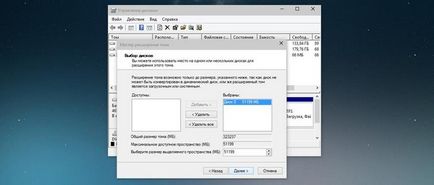
10. ábra - az Unió szakaszok
Dolgozik a program AcronisDirector
Gyakran egy szabványos ablak „Disk Management” felhasználók szembesülnek azzal a ténnyel, hogy a kulcs „Kötet törlése” nem elérhető, vagy más funkciót nem lehet végrehajtani. Ez annak köszönhető, hogy a korlátozások csoportházirend. A rendszergazda nem engedélyezi, hogy végezzen az ilyen intézkedések, vagy az operációs rendszer verziója nem jelenti azt a beállítást lemezpartíciókat és más rendszer paramétereit.
A harmadik fél eszközök segítségével oldja meg a problémát. Acronis Director - ez az egyik legjobb eszköz, amely lehetővé teszi, hogy testre a konfiguráció a lemezt, és megkerüli minden korlátozás a beállítások módosítása a számítógépen.
Ajánlott csak futni egy bootolható változata a program, mert segít a hibák elkerülése érdekében során fellépő rendszer paramétereit. A fő ablak tartalmazza az összes szükséges eszközt adatot a merevlemezről adathordozót. Információ a felosztás szakaszok is biztosított ebben az ablakban.
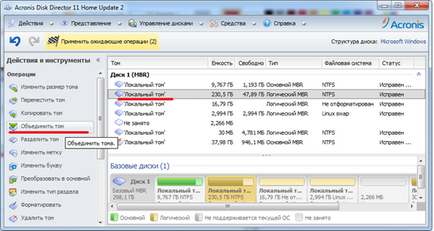
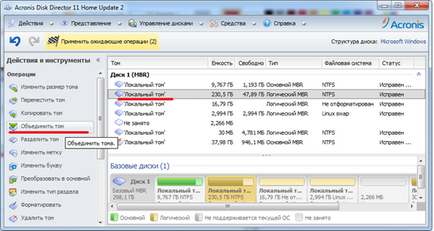
Ábra. 11 - A fő ablak a Acronis Director
Ahhoz, hogy hozzon létre egy korong helyett néhány szakasz, egyszerűen válassza ki a szakaszok, amelyeket már nem kívánja használni a bal oldali panelen, kattintson a „Merge”. Az új ablakban jelenik meg részletes beállítási tételek. Meg kell választani az egyik, hogy lesz az elsődleges és felváltva kapcsolódik hozzá más tárgyak.
Miután ezt minden műveletet meg kell alkalmazni a beállításokat. Ehhez kattintson az „Apply” gomb található, amely a tetején a közüzemi (az eszköztáron).
Hogyan lehet kombinálni a partíciókat a Windows.
Egyszerű megoldások komplex hibák