Hogyan lehet engedélyezni wifi a laptop a Windows 7 és 8
Amikor egy felhasználó vásárol egy laptopot, persze, hogy akarja használni mindazokat a lehetőségeket, hiszen ez biztosítja. A téma a mai cikk, hogyan kell engedélyezni a WiFi laptop Windows 7 vagy 8, úgy döntöttem, nem véletlen. Úgy tűnik, hogy nincs semmi különös, de ha nem tudom, néhány árnyalatok, ez az eljárás tűnik, nem olyan triviális.

Problémák merülhetnek fel, és szerencsére ők gyorsan és egyszerűen megoldható, csak annyi, hogy a know - how. Csak ebben a cikkben fogunk beszélni néhány a buktatókat is előfordulhat, ha a Wi-Fi.
Van Wi-Fi egyáltalán
Ha megnézzük az előírások a készülékre, keresse meg a felirat az azonos nevű Wi - Fi. Például, a Asus laptop leírás:
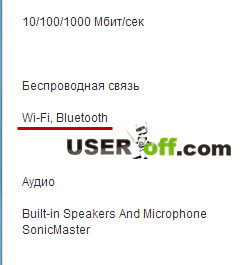
Ha úgy történt, hogy az Ön által használt, például egy régebbi laptop modellt és egy ilyen dolog, akkor azt is javasoljuk, hogy két lehetőség van: egy új készülék vásárlása, vagy telepíteni egy külső jel vevő (úgy néz ki, mint egy közönséges USB flash meghajtó). Erről a fajta adapter írtam egyik cikkében, amely itt olvasható: „Hogyan lehet csatlakozni a Wi-Fi és a számítógép.”
Fizikai integráció Wi-Fi
Egyes laptopok egy speciális csúszkát, hogy szeretne mozogni, engedélyezze vagy tiltsa le a Wi-Fi. Hogy érted, hogy mit akarok mondani, nézd meg a képet:

Mellette a feliratokat: „KI” vagy „0” - bekapcsolás / kikapcsolás, valamint az «On» vagy „1” - on / fordulat. Általában úgy van elhelyezve, a jobb vagy bal oldalán a notebook, és lehet az első részét tartalmazza.
Vannak modellek a laptopok, amely engedélyezi vagy letiltja a Wi-Fi meg kell, hogy nyomja meg a megfelelő gombot, amely az alábbi képre (bal gomb):


Gyakran notebook gyártó teszi ez a gomb világít, például bekapcsolt Wi-Fi - világít, ha ki van kapcsolva, a gomb jelölje ki a laptop nem.

Bár ez nem mindig van így, hogy van, a gomb nem világít, amikor bekapcsolja, így van, hogy maguk határozzák meg benne van Wi-Fi. Ehhez az első a notebook mutatókat keres. Ha kikapcsolja a Wi-Fi, a mutató, amely felelős az ezen az eszközön kell világítani, így egyértelművé teszi, hogy a felhasználó számára, hogy akkor most már használni.

Funkcióbillentyűk (Fn +)
A laptopok különböző gyártók, ez az eljárás némileg különbözik. Vegyünk egy forró billentyűkombináció, ami lehet a notebook:
- Acer. Tartás gomb: «Fn + F3».
- Asus. A kombináció «Fn + F2».
- HP. Itt nyomja «Fn + F12».
- Lenovo. Jobb gomb: «Fn + F5».
- Samsung. Vagy «Fn + F12» vagy «Fn + F9».
A felsorolt módon lehet engedélyezni WiFi a legnépszerűbb modellek a laptopok. Azonban nem tudjuk garantálni, hogy ha csak egy ilyen laptopok.
Az Fn gomb egyszerűen elhagyható. Aztán nagyon alaposan vizsgálja meg az összes gombokat a billentyűzeten. Egyikük kell készíteni WiFi hálózat ikon, kattintson rá, és kapcsolja be a hálózatba.
Alább látható, hogyan néz ki Vay Faya ikon:
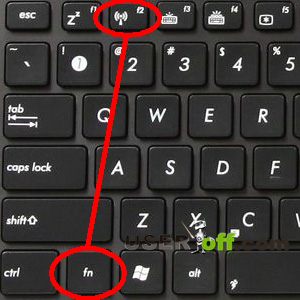
A screenshot látható, hogy a laptop, hogy nyomja meg «Fn» + «F2».
Kapcsolja be a Wi-Fi a Windows
Ha ezt megtette a fent leírt módszerek, de lehet csatlakozni a Wi-Fi nem működik, tegye a következőket: menj át a „Start” menü - „Control Panel” - „Hálózat és internet” - „Hálózati és megosztási központ”. Bal gombbal a tételt „Change adapter settings”.
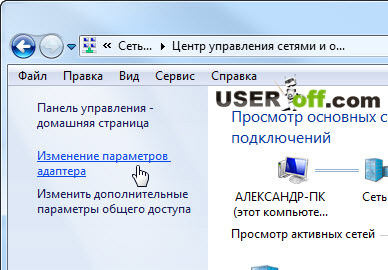
Jobb klikk a „Vezeték nélküli hálózati kapcsolat”, és válassza ki az „Enable”.
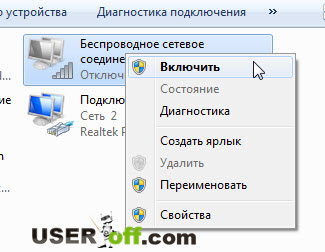
Ha ezt a tételt nem áll fenn, és van egy „Disable”, majd a Wi-Fi a Windows-kompatibilis e.
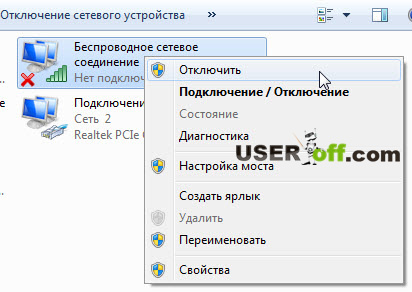
Ezután WiFi kell keresni, de ha nem működik, vagy van valami tévedés lehet, vagy egy hálózati ugyanazzal a névvel nincs jelen, felmerül a kérdés: „Hogyan engedélyezzük WiFi laptop akkor?”. Olvasd tovább!
Ha a laptop nem csatlakozik automatikusan a kívánt hálózatot, majd a probléma valószínűleg abban rejlik, hogy a jel vevő eszköz le van tiltva az Eszközkezelőben. Most megmutatjuk, hogyan kell megjavítani a példa a Windows 7.
Menj a „Start” menüben kattintson a számítógépen, kattintson a jobb gombbal, és válassza ki a „Tulajdonságok”.
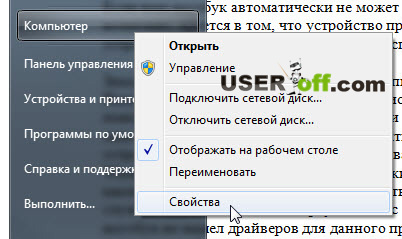
A megnyíló ablakban kattintson a bal „Device Manager”.
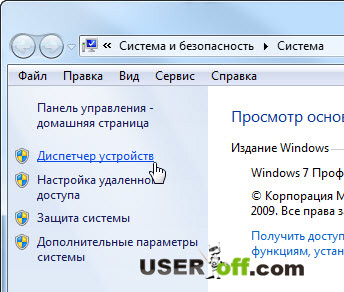
Innen akkor nézd meg: mi Egy notebook alkatrészek, kezelheti - a be- vagy kikapcsolja a kívánt készüléket. Azt találjuk, hogy a nevét, amely a szó nélküli. Kattintson a jobb egérgombbal, és válassza ki az elemet az „Enable”.

By the way, ha az ikonra a szolgáltatás egy sárga háromszög felkiáltójellel, ez azt jelenti, hogy a laptop nincs telepítve illesztőprogram ehhez az eszközhöz. Ebben a helyzetben, használjon egy másik eszköz (PC, laptop, netbook, tablet, stb), amelyen keresztül az illesztőprogramok letöltését a Wi-Fi-án átadásra kerül a laptop és telepíteni őket.
Egyéb árnyalatok teszik Wi-Fi
Ha nem ismeri a feltelepítése, majd ezt olvassuk: „Hogyan kell telepíteni a vezető és a vezető.” Keresse meg az illesztőprogram, a hivatalos honlapon a gyártó a laptop, hogy egy oldal, írja be a keresési mintát. Ezután a listán keresi a driver nélküli.
Nem zárja ki, hogy az emberek, akik olvassák ezt a cikket nem tudom a jelszót a Wi-Fi-vel. Ha nem tudja, akkor megy egy biztonságos hálózat, akkor nem. Ha szeretné megtudni, hogyan lehet megtekinteni a jelszót a Wi-Fi-vel, azt ajánlom, hogy az olvasó: „Honnan tudod, hogy a jelszót a Wi-Fi». Én is azt feltételezik, hogy bizonyos fogja kérdezni hacker, igen, akkor csapkod, de nem írok róla.
A helyzetek eltérő és nem kell kizárni annak lehetőségét, hogy a fentiek egyike sem tippek segítségével. Mi a teendő akkor? Szerencsére az Ön számára vannak harmadik féltől származó szoftvert, amely akkor nyugodtan vegye. Jelentése: hogy a telepítés után a program minden egyes indításakor a Windows automatikusan bekapcsol, és nyomja egy bizonyos billentyűkombinációk, hogy bizonyos műveleteket. Például közé Bluetooth vagy WiFi.
Ezek az eszközök olyan sok, tudok adni egy példát Softswitch. Amellett, hogy ezeket a funkciókat, akkor is a kamera és az érintőképernyő. Minden ilyen funkció, van egy bizonyos kombinációja billentyűzettel, ami látható, ha úgy dönt, hogy töltse le ezt a teremtés programozók. Keresd meg ezt a programot a Google nem tesz meg nagy baj, hiszen engedéllyel Free Soft (szabad engedély). Töltse le, telepítse és élvezd!
És van ebben a kérdésben, talán mindent. Köszönet olvasásra, és őszintén remélem, hogy segített neked.
- Az általunk forgalmazott WiFi laptop
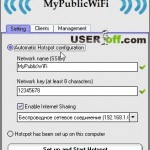
- Hogyan lehet a laptop hozzáférési pont terjeszteni az interneten keresztül
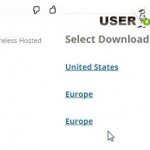
- Csatlakozás Wi-Fi

- Hogyan lehet ellenőrizni a kamera a laptop, és mi a teendő, ha a webkamera nem működik

- Vezeték nélküli csatlakozás (WiFi)

- Hozzon létre egy WiFi hozzáférési pont útválasztó nélkül
