Hogyan lehet eltávolítani a hiba ismeretlen rendszerhiba
Töltse le a segédprogramot, hogy távolítsa hiba: ismeretlen rendszerhiba
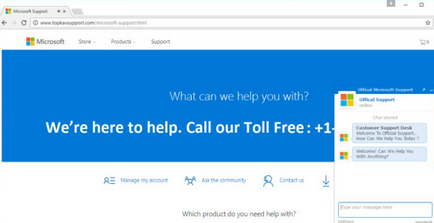
Fiktív „Hiba: Ismeretlen rendszerhiba” értesítéseket jelenít meg, hogy trükk a felhasználó azt gondolni, hogy a számítógép lefagyott, vagy a vírus észlelt a számítógépen. Azt csinálja, hogy megpróbálja megijeszteni a fertőzött emberek hívja az alábbi számokat kap támogatást. A valóság azonban az, hogy csak tudják az emberek, akik megpróbálják eladni őket fölösleges támogatási szerződések megkötésére és szolgáltatásokat.
A „Hiba: Ismeretlen rendszerhiba” pop-up jelenik meg ez az üzenet:
A csaló általában megpróbál egy áldozatot annak érdekében, hogy lehetővé teszi a távoli hozzáférést a számítógéphez. Miután a távoli hozzáférést kapott, a csaló számít trükkök benne, hogy, mint általában, részvételével közművek építve a Windows és más szoftverek annak érdekében, hogy megszerezzék a bizalmat az áldozat fizetni állítólag „támogató” szolgáltatás, amikor a csaló a valóban, hogy ellopja az áldozat hitelkártya számla adatait.
Töltse le a segédprogramot, hogy távolítsa hiba: ismeretlen rendszerhiba
Töltse le a segédprogramot, hogy távolítsa hiba: ismeretlen rendszerhiba
Megtanulják, hogyan kell eltávolítani hiba: ismeretlen rendszerhiba.
Manuális eltávolítás hiba: ismeretlen rendszerhiba
1. lépés: Vegye ki hiba: ismeretlen rendszerhiba a számítógépről
1.1. Windows 8 és 10
A jobb kattintás a bal alsó sarokban. A Quick menüben kattintson a Vezérlőpult parancsra. majd kattintson a Program eltávolítása a szoftver eltávolításához.
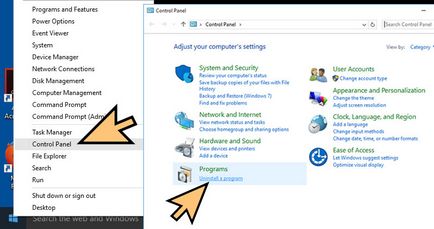
1.2. windows 7
Menj a Vezérlőpult, és kattintson a Program eltávolítása a szoftver eltávolításához.
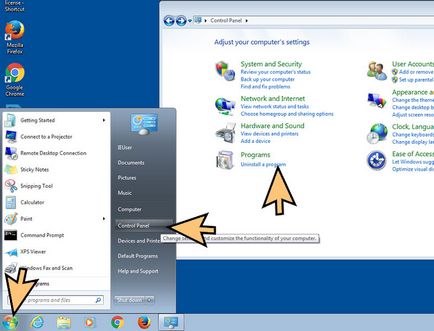
1.3. windows XP
Keresse meg a Vezérlőpult beállításához kattintson a Start. A Vezérlőpulton kattintson a Programok telepítése és törlése.
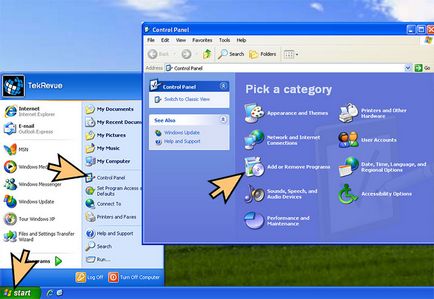
1.4. Mac OS X
A Go menüben válassza az Applications. majd keresse meg az alkalmazás hiba: ismeretlen rendszerhiba. Húzza az alkalmazást a kukába, vagy jobb klikk és válassza az Áthelyezés a Kukába. Kattintson a jobb gombbal a Lomtár ikonra, és válassza a Lomtár ürítése.
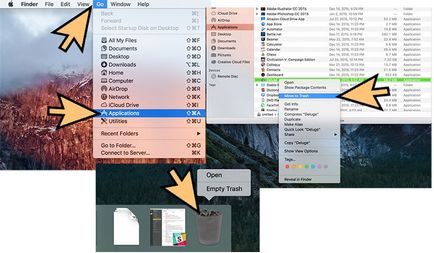
2. lépés: Vegyük hiba: ismeretlen Rendszerhiba a böngésző
2.1. Eltávolítja az alkalmazást az Internet Explorer
- Kattintson a fogaskerék ikonra, és válassza a Bővítmények kezelése.
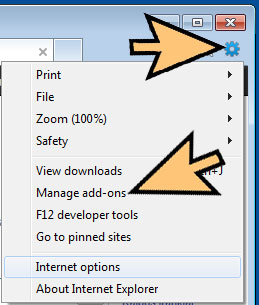
- Válassza ki az Eszköztárak és bővítmények. Vegye ki az összes el nem számolt tételek kivételével Microsoft, a Yahoo, a Google, az Oracle vagy az Adobe.
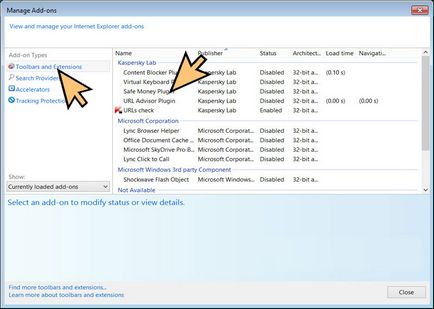
- Az ablak bezárása.
2.2. Recovery honlap Internet Explorer, ha már módosította az alkalmazás
2.3. Állítsa vissza a böngésző
- Válassza az Internetbeállítások menüpontot a fogaskerék menüben.
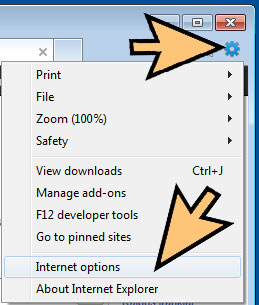
- Kattintson a Speciális fülre, majd visszaállítása.
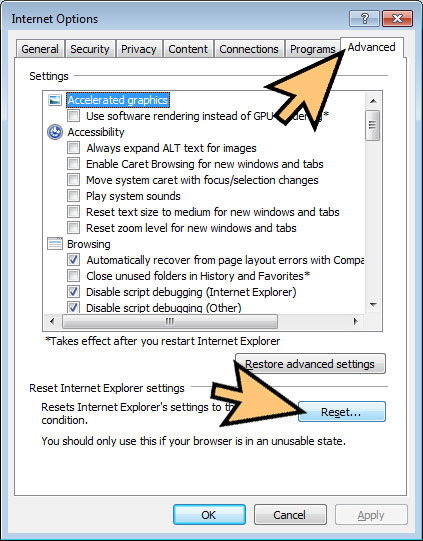
- Ezután válassza ki a Törlés személyes beállításokat, majd kattintson a reset gombot.
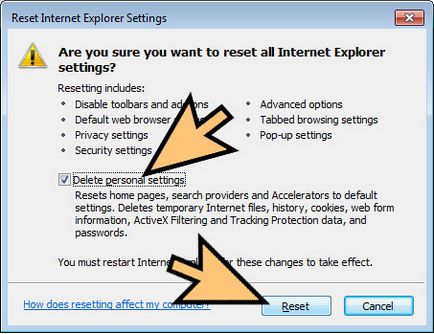
- Kattintson a Bezárás, majd zárja be a böngészőt.
- Ha a böngésző nem lehet visszaállítani, használja anti malware szoftvert a számítógép átvizsgálását.
2.4. Minden alkalmazás a Google Chrome
- A menüben válassza a Beállítások elemet.
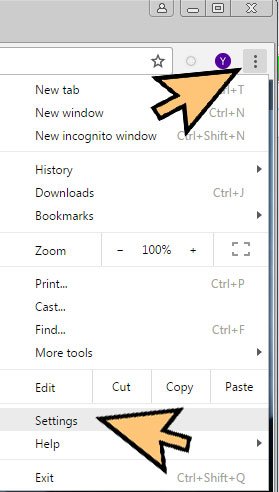
- Kattintson bővíteni.
- Az alkalmazás eltávolításához kattintson a kosár mellett őket.
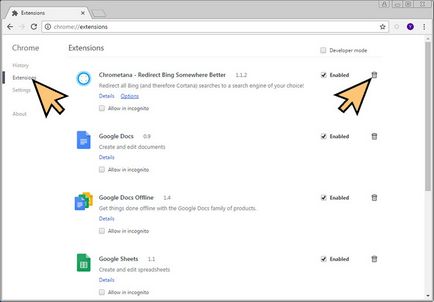
- Átmenetileg tiltsa le az elszámolási a jelölőnégyzet be van jelölve, ha nem biztos benne, hogy törli.
2.5. Állítsa vissza a Google Chrome honlapja és kereső
- Válassza ki a Beállítások menüben.
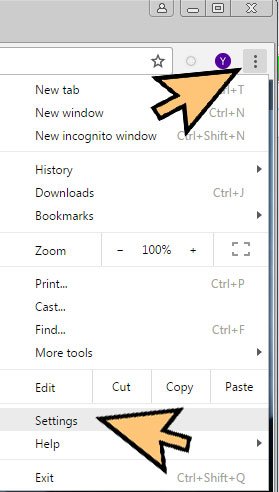
- A „Startup” keresse „megnyitni egy adott oldal,” vagy „Set oldalak”. Kattintson egy adott oldalakat.
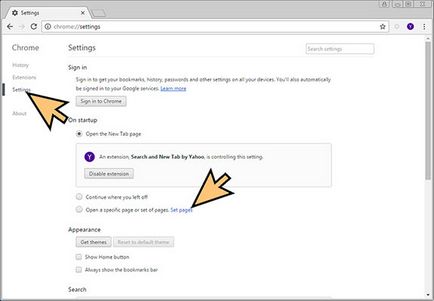
- Törlése egy sor URL-t és adja meg az egyik, hogy azt szeretné, hogy a honlap. Kattintson az OK gombra.
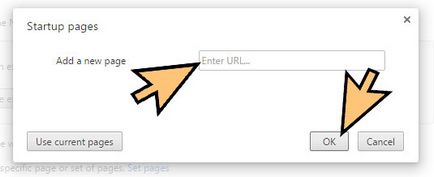
- Ezután a Search részben kattintson a Kezelés kereső. Távolítsuk el a nem kívánt keresési honlapok, és mentse az is használ. Kattintson a „Befejezés” gombra.
2.3. Állítsa vissza a böngésző
- Ha úgy találja, hogy még mindig problémái vannak a böngésző, akkor visszaállíthatja a beállításokat.
- Válassza ki a Beállítások menüben.
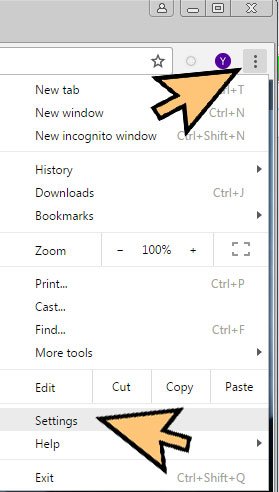
- A Speciális beállítások, kattintson vissza.
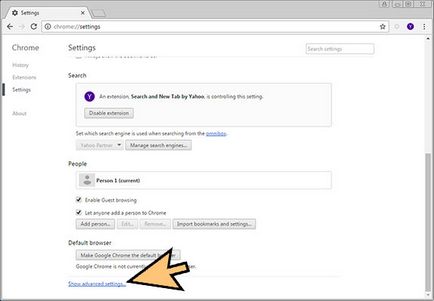
- Kattintson a Reset gombot a megjelenő ablakban.
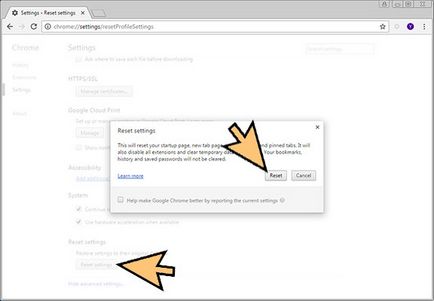
- Ha úgy találja, hogy nem lehet visszaállítani a beállításokat használja anti-malware szoftver a számítógép átvizsgálását.
2.7. Távolítsa el az alkalmazást a Mozilla Firefox
- A menüben a jobb felső sarokban kattintson a bővítményt.
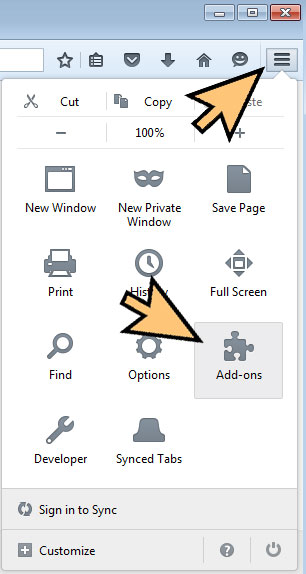
- Válassza kiterjesztések és a kiegészítőket, és távolítsa el az összes nem kívánt / ismeretlen kiterjesztéseket.
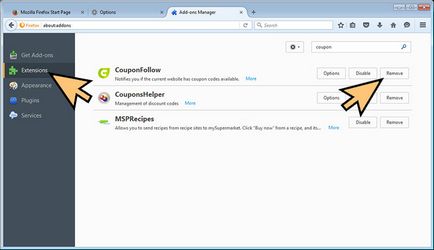
2.8. Helyreállítása a honlap, ha módosításra került
- A menüben válassza a Beállítások elemet.
- Az Általános lapon távolítsa el a nem kívánt URL-t és adja meg a preferált helyszínen. Vagy akkor kattintson állítani az alapértelmezett.
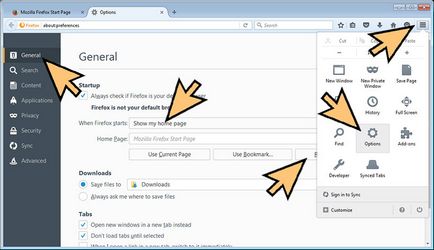
- Kattintson az OK gombra.
2.3. Állítsa vissza a böngésző
- Súgó, majd a menü gombot (kék kérdőjel az alján).
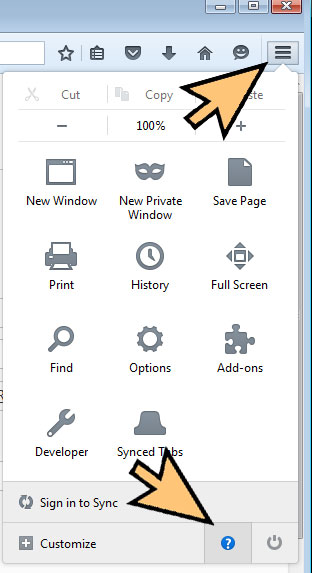
- Válassza ki a hibakeresési információkat.
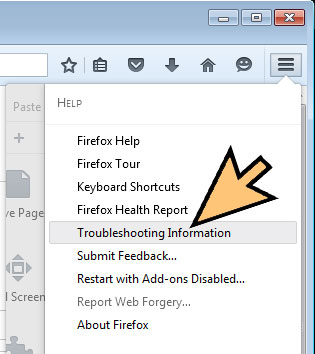
- Kattintson a Frissítés Firefox.
- Ismét kattintson a Frissítés Firefox.
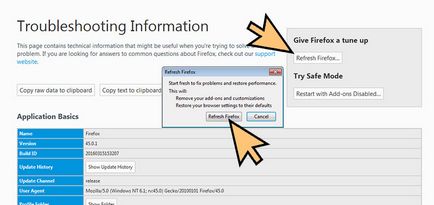
- Akkor, ha nem képes visszaállítani a Mozilla Firefox, a vizsgálat a számítógép anti-malware program.
2.10. Távolítsa el az alkalmazást a Safari (Mac OS X)
- A menüből válassza ki a Beállítások lehetőséget.
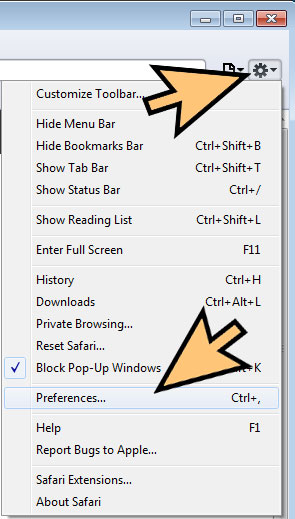
- Ide Advanced fülön a szakaszban.
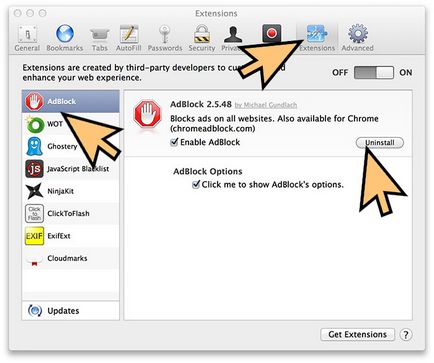
- Válassza ki a kívánt alkalmazást, majd kattintson az Eltávolítás lehetőségre. Ha nem biztos abban, hogy el kell távolítani, hogy ideiglenesen tiltsa le a jelölést a négyzetből engedélyezéséhez.
- Indítsa újra a böngészőt.
2.11. Safari visszaállítása
- A menüben válassza a Safari visszaállítása.
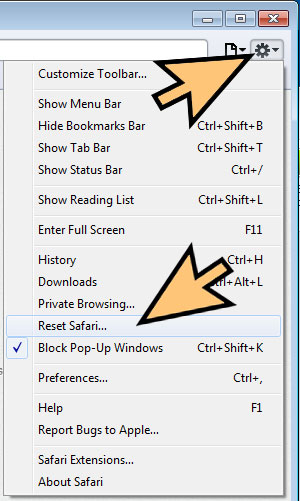
- Ellenőrizze Recovery Options. Kattintson visszaállítása.
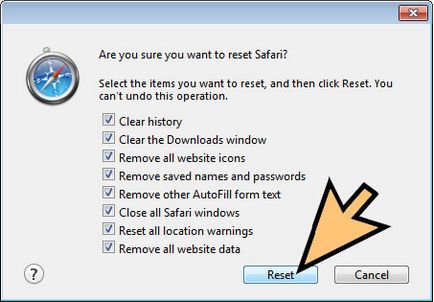
- Ha nem tudja törölni a böngésző, a vizsgálat a számítógép anti-malware szoftver.
pc-threat.com semmiképpen kapcsolódó, szponzorált tulajdonában vagy kapcsolt bármilyen malware fejlesztők vagy a forgalmazók hivatkozott ebben a cikkben. Nem elősegítik vagy támogatják bármilyen malware. Célunk, hogy információt nyújtson a potenciális számítógépes fenyegetések, így a felhasználók biztonságosan felismerni és felszámolására a kártevő. Ezt megteheti az alábbiak szerint: kézi eltávolítása útmutatók vagy anti-malware eszköz, hogy segítse Önt a folyamatban.
A cikk csak azt jelentette, oktatási célokra. A weboldal használatával Ön elfogadja a nyilatkozatot. Nem tudjuk garantálni, hogy a eltávolítása útmutatók képes lesz megoldani a számítógép malware kérdéseket. Mivel a rosszindulatú program folyamatosan változik, kézi eltávolítása nem mindig működik.