Hogyan lehet csökkenteni a képet a Photoshop és egyik a másik
Tehát, ha vette az Adobe Photoshop vágni, és mozgassa a képet, a legfontosabb feladat - pontosan válasszon ki egy objektumot, hogy később át azt az új képet.
Ahhoz, hogy válasszon ki egy képet az Adobe Photoshop?
Eszközök Adobe Photoshop meglehetősen széles, így van több módon is válasszon ki egy objektumot a kép, amelyek mindegyike alkalmas a helyzet. Nem fogjuk fedezni őket, de csak a legfontosabbak.
1. izolálása eszköz „Varázspálca”
Varázspálca - az egyik legkönnyebben használható eszközök kiválasztása tárgyakat. Kiválóan alkalmas, ha van egy egyszerű tárgy, hogy kiemelje, vagy éppen ellenkezőleg, egyszerű háttér, mint a mi esetünkben.
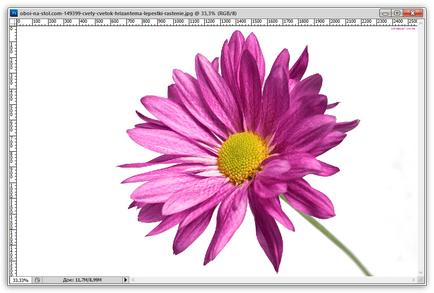
Válasszon ki egy objektumot a varázspálca eszközt, kattintson a „Quick Selection” jobb klikk és megjeleníti kiegészítő menü pálcát.
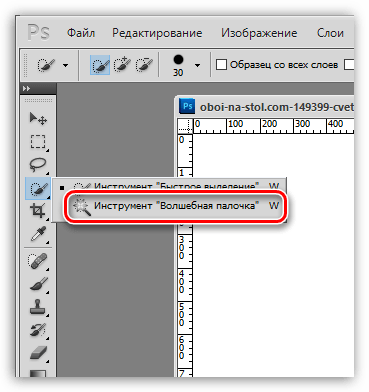
A lényege a varázspálca olyan, hogy lehetővé teszi, hogy a felvert tárgyak a kép, olyan közel színű. Például a képen egy fehér háttér, illetve ez lesz kényelmes ez a megvert egy varázspálca, majd fordítsa meg a képet, hogy kitűnjön csak egy virág.
Ehhez egyszerűen kattintson a fehér háttér, majd a varázspálca óvatosan megkülönbözteti őt. Csak meg kell megfordítani a kiválasztás, így a kulcs kombináció nyomja meg a Ctrl + Shift + I majd elkülönítik a virágon.
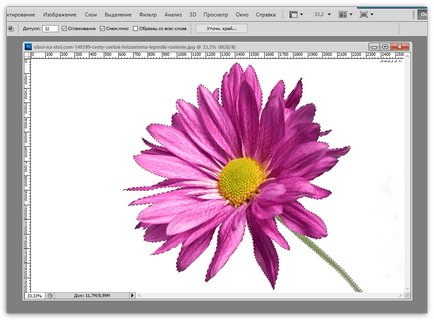
Bonyolultabb tárgyak, beállíthatja a tolerancia szintje - jelzi, amely lehetővé teszi, hogy vegye figyelembe a közeli színű. Minél nagyobb a szám, annál megfelelően több árnyalatok kiemelt és szerepelni fog a kiválasztás.
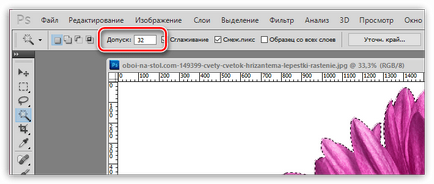
Annak érdekében, hogy néhány kattintással mágikus cukornád a képre, és mentse el a beállítást, ne felejtse el beállítani az üzemmódot „Add To kiválasztása”. amely található a bal felső sarokban az ablak, vagy egyszerűen csak tartsa lenyomva a Ctrl billentyűt.
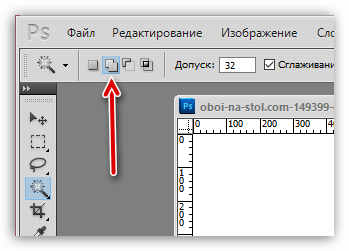
2. izolálása eszköz „mágneses lasszó”
Egy másik hasznos eszköze a „smart” kiválasztása, amely a „kedvenc” sok Photoshop-felhasználók számára. Hatása igazán varázslatos: kiválasztja ezt az eszközt, próbálja elindítani gondosan nyomon követni a kontúrt, de akkor is, ha lesz hibák, a kiosztás a kontúr a cél az, hogy maradsz tökéletesen egyenes, mintha primagnichivayas.
Válassza ki a mágneses lasszó eszközt, kattintson a „Lasso”, kattintson a jobb gombbal a megjelenő menüből válassza ki a kívánt eszközt számunkra.
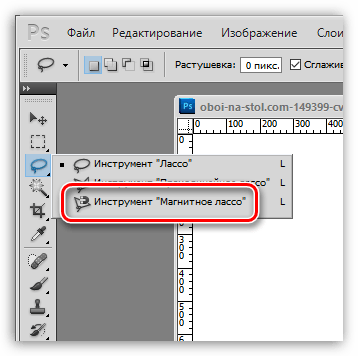
A felső panel tartalmazza a beállításokat a kiválasztott eszközt. A „szélesség” van beállítva a pixelek száma, azaz, rés, amelyen keresztül a lasszó, hogy befejezze. A minimális pixelszám, így következésképpen lehetséges elérni pontosabb eredményt, de van, hogy gyakoroljon nagyobb erőfeszítést.
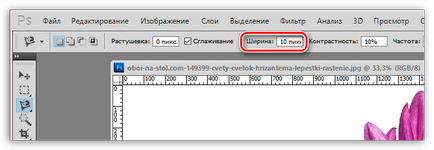
Ahhoz, hogy kezdje el a helyreállítási a mágneses lasszó, egyszerűen tartsa lenyomva a bal egérgombot, és indítsa el figyelmesen nyomon követni a képet. Amint elengedi az egérgombot, a kiválasztás kell alkalmazni.
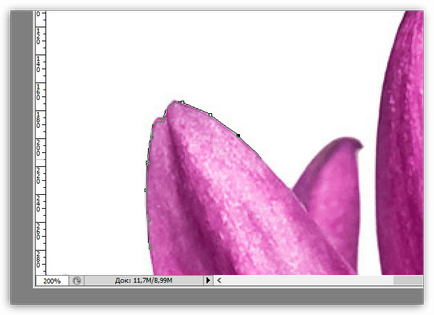
3. A "Color Range"
A módszer, amely alkalmazható a már összetett tárgyak, de körülbelül azonos színű. Például ezzel a funkcióval lehet megkülönböztetni tökéletesen fröccsenő víz.
Ahhoz, hogy használni ezt a funkciót, kattintson a lap „Selection” és nyissa meg a „Színek” szakaszban.
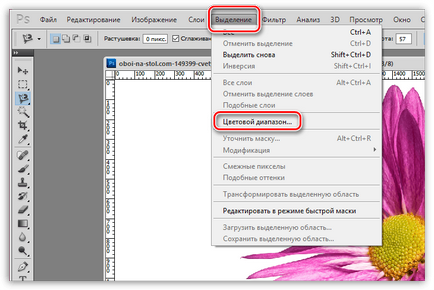
ablak jelenik meg a képernyőn, és a kurzor átalakul egy eszköz „pipetta”. Az ablakot az oldalán, hogy láthatjuk a képet, majd kattintson a kívánt objektumot kiválasztásához.
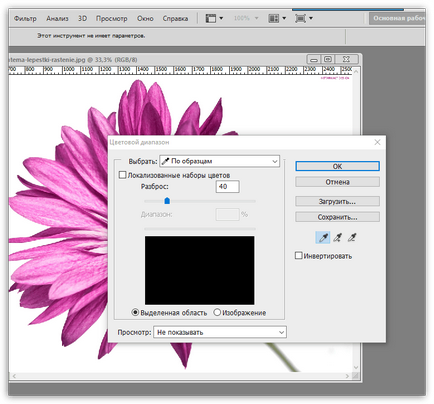
Például a mi példánkban a virág lila szirmok. Ha rákattint a pipetta területek megvilágítására, akkor valószínű, hogy rögzítse a különböző színű és fehér háttérrel, így a mi esetünkben, mi kell kattintani a legtöbb telített telek.
Használja a csúszkát a „szétszórja”. mozog, hogy olyan helyzetbe juttatott a régióban volt a legtöbb fényt, és mit ne lépjen hatályba a kiválasztási maradék tinta.
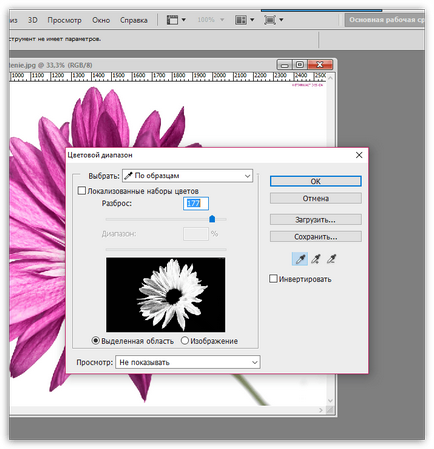
A változtatások és a kép megjelenik a választás.
4. A szerszám „Quick Selection” és „elvékonyodott él” funkció
Ahogy a neve is „Quick Selection” - Ez az eszköz célja a kiválasztás egyszerű tárgyakat. De annak a ténynek köszönhető, hogy mi a „ritkítás él” kissé kijavítjuk szélén kijelölt objektumot, ez a módszer lehet izolálni meglehetősen összetett objektumokat.
Alkalmazza szerszám "Quick Selection". amelynek székhelye ugyanazon a helyen, és egy varázspálca.

Ahhoz, hogy kiemelje az eszköz, csak elkezd kattintva az oldalak, amelyeket meg kell elfogott. Műszeres elfogott egy további terület, tartsa lenyomva a Shift billentyűt, vagy válassza a „Hozzáadás a választás”. Annak érdekében, hogy távolítsa el a felesleges elosztását, ami elfogott egy eszközt, tartsa lenyomva az Alt billentyűt, és kattintson a túlzott kiosztása.
Kisebb tárgyak ajánlott csökkenteni a méretét az ecset.
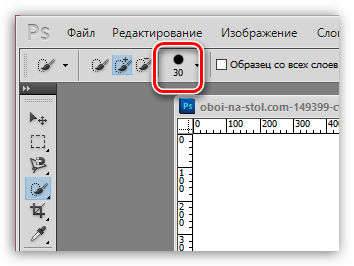

Amikor befejezte a kijelölt objektumot, menjen a ritkítás szélét. Ehhez kattintson a „Kiválasztás” fülre, és menj a „vékony a széle.”
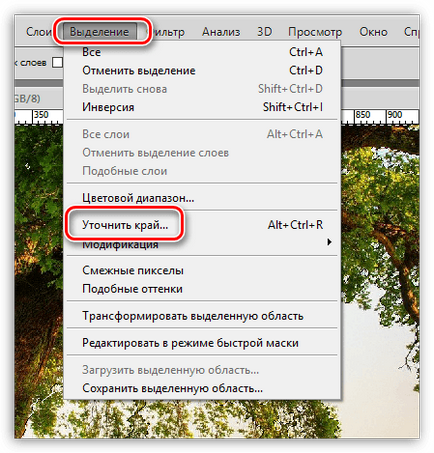
A képernyőn megjelenik egy ablak, és a kép csak egy kijelölt objektumot annak érdekében, hogy megkönnyítsék az eredmények értékelésére. Segítségével csúszkák, amíg nem kap a legtermészetesebb eredmény felosztása, akkor keresse meg a beállításokat a lenti képen.
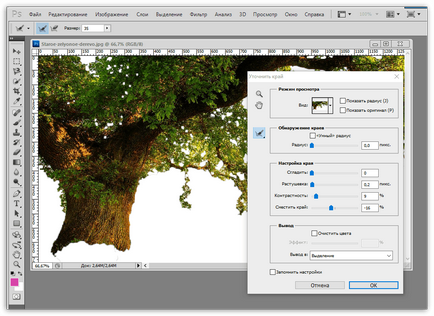
A beállítások alkalmazásához kattintson az „OK” gombra. akkor az ablak zárva van.
Hogyan lehet mozgatni a kijelölt objektumot egy másik képet?
1. Egy második képet a Photoshop, mely bekerül a kijelölt objektumot.
2. lépés az első képet és nyomja meg a Ctrl + C másolni az objektumot.
3. lépés a második kép, és illessze be az objektum kombinációja a Ctrl + V
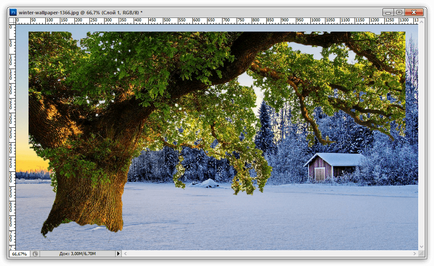
4. Alkalmazza az eszköz a „Move”, és a tárgyat a megfelelő területet az Ön képek.

5. A Ctrl + T. úgy, hogy ha szükséges, módosítsa az objektum méretét a kép. Ahhoz, hogy a képarány a tárgy, ha átméretezés ne felejtsük el, hogy tartsa lenyomva a Ctrl billentyűt.
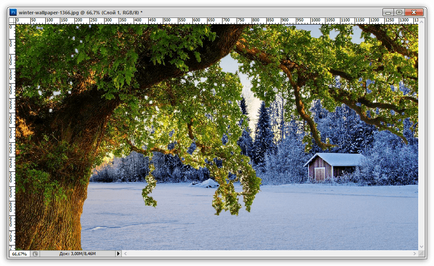
Ennek eredményeként, hasonlóan a kép kiderült, a mi példánkban. Persze, ha kiad egy kicsit több időt a munka a legkisebb részlet, az eredmény sokkal jobb lenne.