Hogyan készítsünk egy bélyeg egy Word
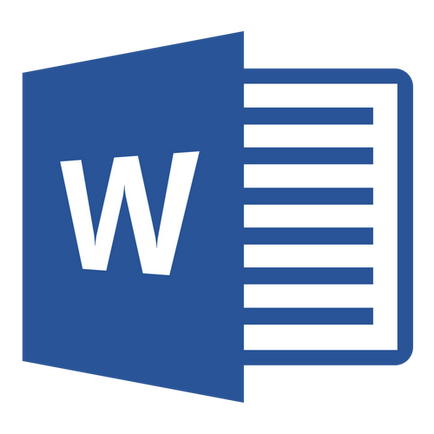
Az iskolai év még csak most kezdődött, de hamarosan a diákok végez a design, grafika, tanfolyam, kutatási munkát. Mert egy ilyen eszköz, természetesen, rendkívül nagy igényeket vet fel regisztráció. Azok között a jelenléte egy fedőlapot, magyarázó jegyzetet, és természetesen, keretes bélyegek összhangban létrehozott GOST.
Minden tanuló hozzáállását a regisztrációs dokumentumok, mi ebben a cikkben fog beszélni, hogyan lehet bélyeget egy A4-es oldal MS Word.
Felosztása a dokumentumot részekre
Az első dolog, amit tennie kell -, hogy megtörjék a dokumentumot több részre. Miért is? Felosztásához tartalomjegyzék, címlap, és a fő része. Továbbá, csak így lehet a keretet (bélyegző) csak akkor, ha szükség van rá (a fő része a dokumentum), nem teszi lehetővé neki, hogy „mászni”, és utazik más részein a dokumentumot.
1. Nyissa meg a dokumentumot, amelyben azt szeretnénk, hogy a bélyeg, és válassza ki a lap „Layout”.
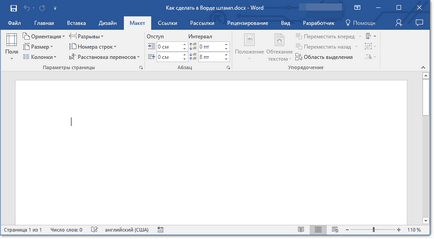
2. Kattintson az „Oldal Breaks”, majd kattintson a „Következő oldal” a legördülő menüből.
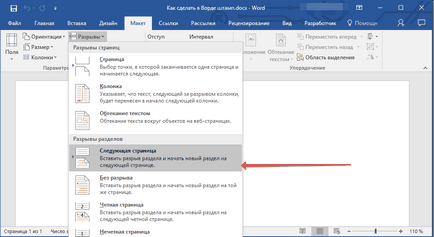
3. Ugrás a következő oldalra, és hozzon létre egy másik különbség.
Megjegyzés: Ha a szakaszok a dokumentum több mint három, hogy megteremtse a szükséges rések számát (példánkban a két szünetet tartott, hogy három szakasz).
4. A dokumentum megteremti a szükséges szakaszok száma.
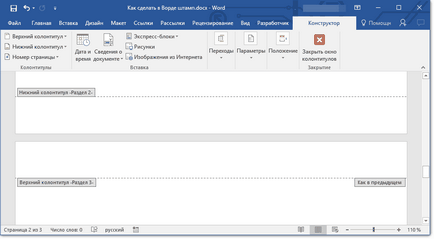
Szétválasztását, válaszfalak
Miután szét a dokumentumot részekre, meg kell megismétlődésének megakadályozása érdekében a jövőben bélyeg az oldalakon, ahol nem kellene.
1. lépés a lap „Beszúrás” menüt, és bontsa ki a „lábléc” gombot (a csoport „Fejléc és lábléc”).
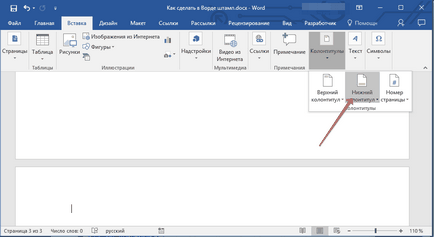
2. Válassza ki az "Edit lábléc".
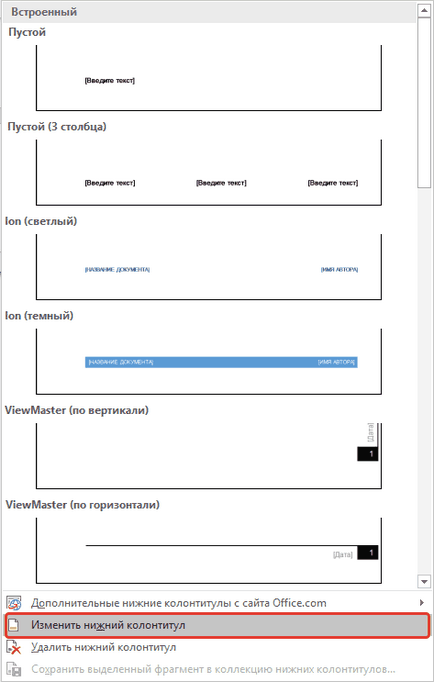
3. A második és minden további szakaszok, kattintson a „Like az előző részben” (egy csoport „Transitions”) - ez megtöri a kapcsolatot a szakaszok. Fej- és lábléc, ami lesz a jövőnk bélyeg nem kell megismételni.
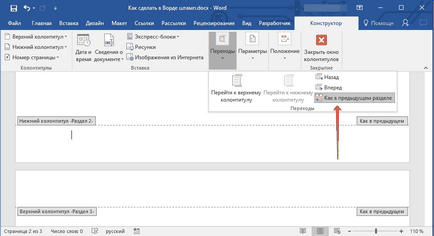
4. Zárja le a műveletet fejlécek és a lábjegyzetek kattintva „Ablak bezárása fejléceket és a lábjegyzeteket” a vezérlőpulton.
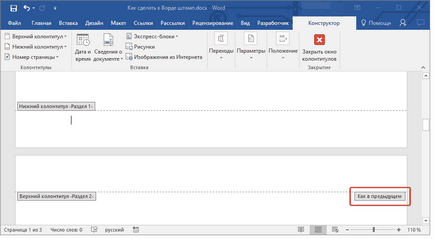
Keretének kialakítása bélyeg
Most tényleg, akkor továbbra is létrehozni a dobozt, amelynek mérete, persze, meg kell felelniük az állami előírásoknak. Így az eltolás a keret széleit kell a következőket jelentik:
1. Kattintson a „Layout” és kattintson a „Fields” gombra.
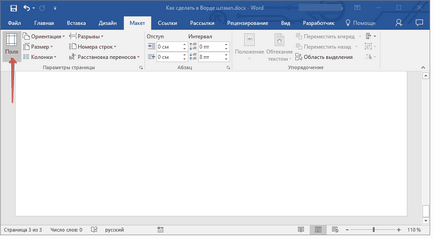
2. A legördülő menüből válassza ki a „Custom Fields”.
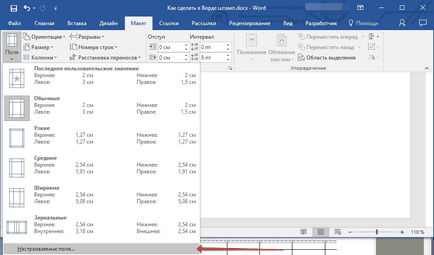
3. A megjelenő ablakban jelenik meg előtted, adja meg a következő értékeket centiméterben:
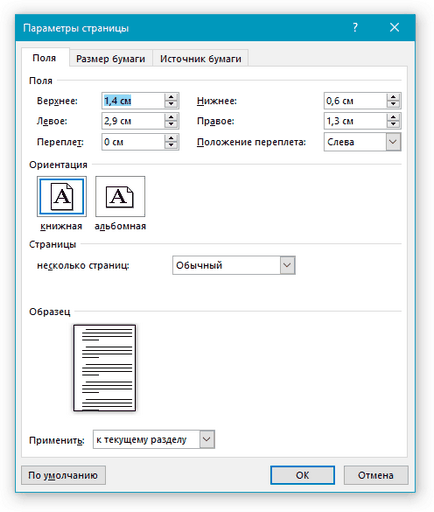
4. Kattintson az „OK” zárja be az ablakot.
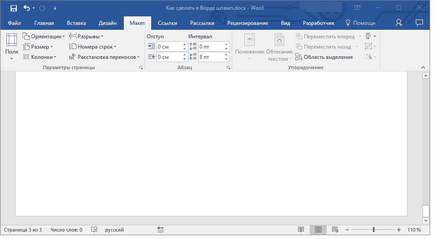
Most be kell állítani az oldalt határon.
1. A „Design” fülre (vagy „Page Layout”), kattintson a gombra a megfelelő nevet.
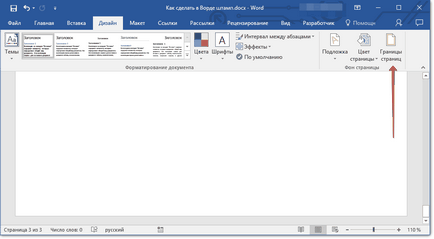
2. A „Határok és árnyékolás.” megnyíló előtted, válassza ki a „Box” típusú. és az „Alkalmazás” enter „ebben a részben.”
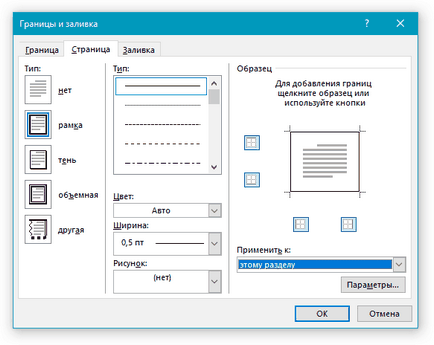
3. Kattintson a „Beállítások” gombra. alatt található „Alkalmazás”.
4. Állítsa be a következő értékeket a mezők „PT” a megjelenő ablakban:
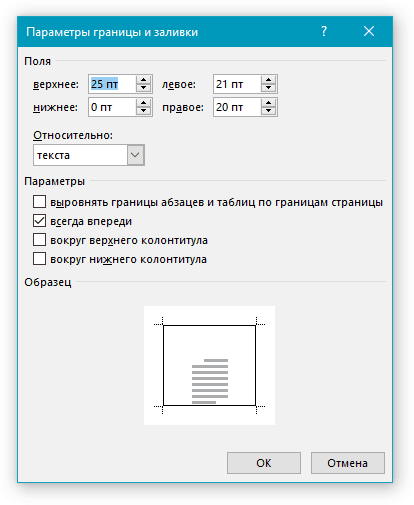
5. Miután rákattint az „OK” a két nyitott ablak egy adott méretű jelenik meg a jobb oldalon.
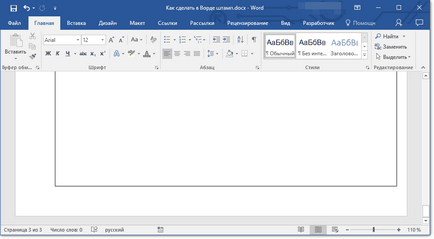
létrehozása bélyeg
Itt az ideje, hogy hozzon létre egy bélyegző vagy címpecsétet, amelyhez kell behelyezni egy táblázatot a lap alján.
1. Kattintson duplán az az oldal alján, amelyen szeretne hozzáadni egy bélyeget.
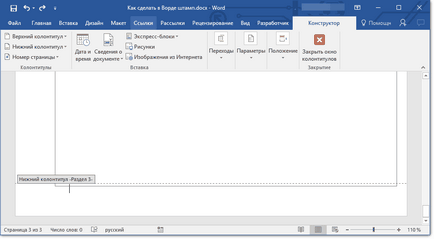
3. A „pozíció” változást mindkét fejlécsorokat normál érték 1,25-0.
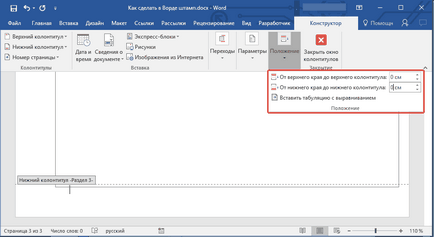
4. lépés a lap „Insert”, és helyezze be a tábla mérete 8 sor és 9 oszlop.
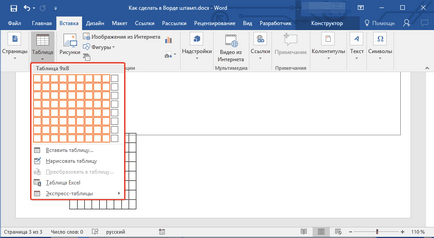
5. Kattintson a bal egérgombbal a bal oldalon az asztal, és húzza a bal szélén a dokumentumot. Meg tudod csinálni ugyanazt a jobb oldali mező (bár a jövőben ez is változni fog).
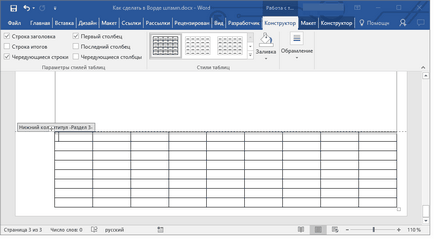
6. Válassza ki az összes hozzáadott sejt az asztalra, és menj a „Layout” fülre. „Munka asztalok” található, a fő rész.
7. módosítása A cella magassága 0,5 cm.
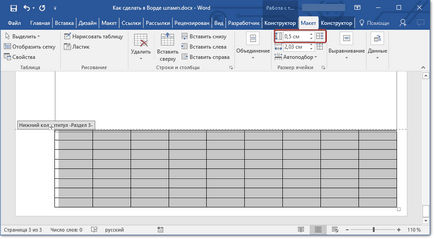
8. Most kell, hogy felváltva változtatni az egyes oszlopok szélessége. Ehhez jelölje ki az oszlopokat balról jobbra és módosítsa a szélessége a központ a következő értékeket (sorrendben):
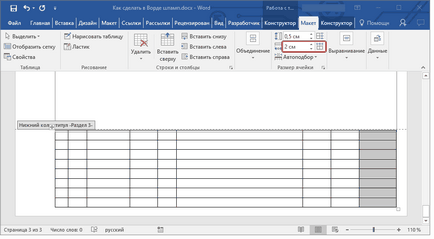
9. Az egyesített cella, amint az a képernyőkép. Ehhez használja a utasításokat.
10. Jogilag vonatkozó követelményeinek GOST létre. Már csak azt kell kitölteni. Persze, mindent meg kell tenni a szigorú igényeinek megfelelően, amelyeket a tanárképzés intézmény és az általánosan elfogadott normáknak.
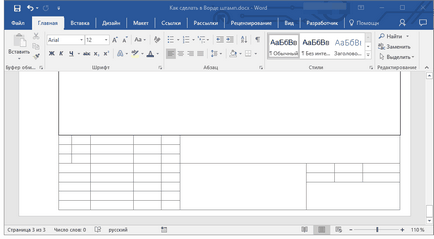
Hogyan készítsünk egy fix magasság sejtek
A cella magassága a táblázat nem változik, akkor adja meg a szöveget bele, használjon egy kis betűméretet (keskeny sejtek), és kövesse az alábbi lépéseket:
1. Jelölje ki az összes asztali bélyeg a sejt, és kattintson a jobb egérgombbal, és válassza a „Tulajdonságok asztal” opciót.
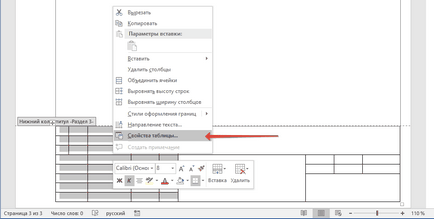
Megjegyzés: Mivel a táblázat-bélyeg tárolja a fejléc, a kiválasztás valamennyi sejtek (főleg miután az egyesület) problémás lehet. Ha ezt a problémát, válasszuk ki őket alkatrészek és ezzel ezeket a lépéseket minden oldalon külön-külön kijelölt cellák.
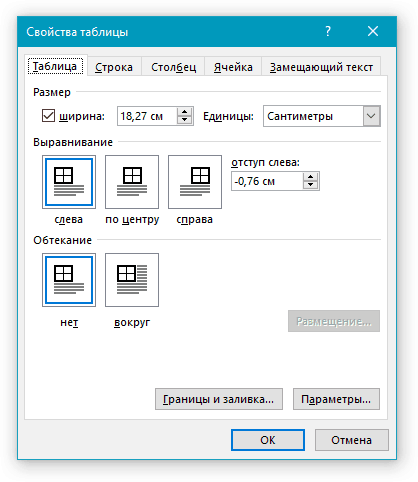
2. Kattintson az ablakban a lap „Row” és a „méret” a „Mode” válassza ki a „biztos”.
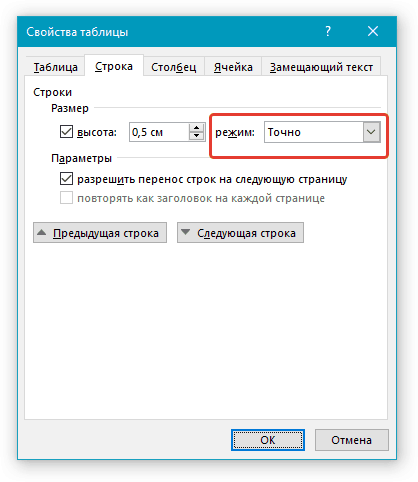
3. Kattintson az „OK” zárja be az ablakot.
Itt van egy szerény példa arra, mit lehet, hogy miután részleges feltöltés a matrica és a szöveg igazítását határozza meg:
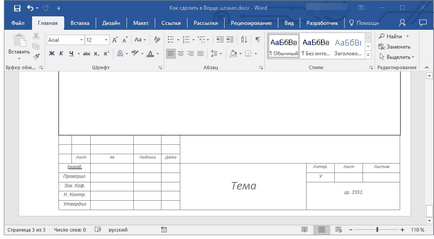
Ez minden, most már pontosan tudja, hogyan kell egy bélyeg a Word és pontosan keresni a tekintetében tanár. Továbbra is csak azért, hogy jó becslést, hogy a munka érdemi és informatív.
Örömünkre szolgál, hogy képes, hogy segítsen megoldani a problémát.
Viszont, ha segíthet is. még egy kicsit.