Hogyan kell letölteni és telepíteni az Adobe Flash Player
Offline szerelők for Windows:
Nem számít, milyen egyesek, Adobe Flash még mindig nagyon népszerű technológia az interneten. És nem HTML5 még nem képes teljesen cserélni.
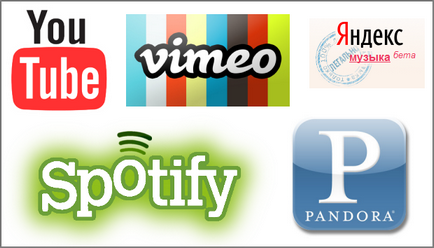
Továbbá, nem lehet rossz néven felidézni a hatalmas különböző játékok által kifejlesztett villanófénnyel (lásd például a fizika Games).
Nos, hogy a fent említett szolgáltatásokat, először telepíteni kell a számítógépre egy speciális böngésző plugin, az úgynevezett Adobe Flash Player. Róla, és beszélni.
figyelmeztetés
A legfontosabb szabály, amelyet érdemes megjegyezni: Adobe Flash Player telepítéséhez csak a hivatalos honlapján a fejlesztő.
Az interneten, akkor nem csak jön javaslatokat frissítse az állítólag elavult Flash Player. Semmilyen esetben nem tartoznak az ilyen provokációk, és ha bármilyen kétsége van, keresse fel a hivatalos honlapján, és töltse le a bővítményt ott.
Ellenkező esetben fennáll a veszélye, áldozatául esik a bűnözők, akik leple alatt a felújítási szívesen csúszott meg egy rosszindulatú program.
Online Adobe Flash Player telepítéséhez
Hogy pontos legyek, meg kell értenünk, hogy a Windows valóban van 3 változatban a plugin, hogy lehet letölteni az Adobe honlapjáról:
Google Chrome már beépített Adobe Flash Player. amely frissítve van a böngészőt. Ugyanez igaz az Internet Explorer a Windows 10/08 és később.
1. Tehát, megnyit egy oldalt az Adobe weboldalán. Ahhoz, hogy töltse le a bővítményt verzió ajánlott a böngésző és az operációs rendszer.
2. Szüntesse meg a „Yes, a Google Chrome telepítése (opcionális)”, ha van ilyen, majd kattints a Feltöltés a narancssárga gombot.
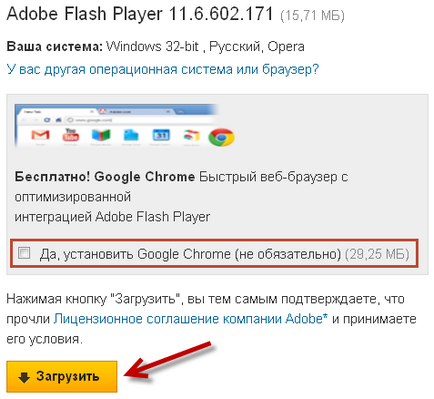
3. Nem lesz irányítva egy másik oldalra, és pár pillanat múlva el kell látni egy párbeszédablak (ha használ az Opera), ahol akkor kattintson a Start gombra.
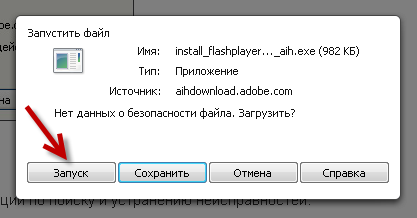
Attól függően, hogy a böngésző és a beállítások, a betöltés automatikusan indulhat anélkül, hogy bármilyen párbeszéd ablakban. Ebben az esetben várja meg, amíg a boot folyamatot, és indítsa el a letöltött fájlt magát.
4. Várjon egy ideig, amíg a kijelzőn megjelenik egy ablak a cím beállítást programban Adobe Flash Player. Győződjön meg róla, hogy válassza ki az első rádió gomb „Hagyjuk Adobe frissítések telepítéséhez (ajánlott)” és kattintson a Tovább gombra.
5. Most meg kell várni, amíg a teljes letöltése és telepítése Adobe Flash Player. A várakozási idő függ a sebesség az Internet kapcsolat.
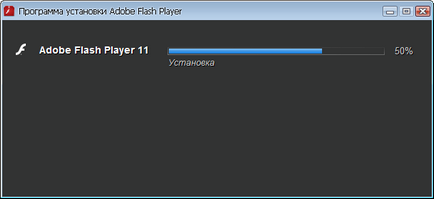
6. A telepítés befejezése után kattintson a Befejezés gombra.
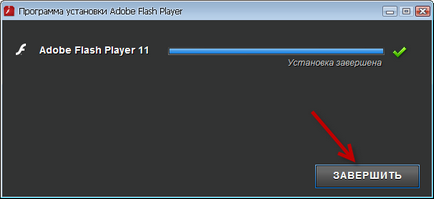
7. Nyissa meg az oldalt, amelyen lesz írva, hogy a telepítés sikeres volt.
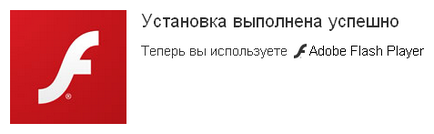
Az Adobe Flash Player az Offline Installer
Az előző részben megtanultuk, hogyan kell telepíteni az Adobe Flash Player plug-in segítségével az úgynevezett internetes telepítő. Amikor először kezdett egy kis program telepítő, majd ő egyedül letölti és telepíti a legfrissebb Adobe Flash Player. A legtöbb esetben ez a lehetőség nagyon is lehetséges használni.
Azonban, ha szeretné telepíteni az Adobe Flash Player a barátok vagy ismerősök, akik még nem felállított internetkapcsolata, vagy ha csak használni tartani szerelők szükséges programokat kéznél, akkor meg kell, hogy előre letölthető a teljes verzió a telepítésnél.
Az Adobe weboldalán van egy külön oldal, amely hivatkozásokat tartalmaz letölteni az offline telepítő az összes elérhető platformon.
1. Először is, menj erre az oldalra.
Frissítés: Sajnos ez az oldal már eltávolították az Adobe honlapjáról.
Linkek az offline telepítő az elején még dolgoznak.
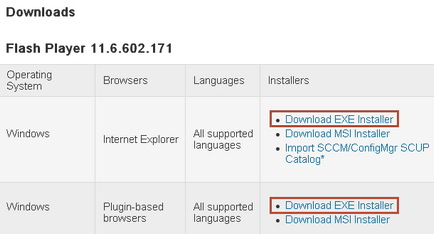
3. A táblázat tetején az utolsó oszlopban szerelők lesznek elérhetők a legfrissebb verzióját a telepítési fájlok a Windows:
4. Töltse le a számítógépére 3 fájl:
- install_flash_player_ax.exe [plug-in az Internet Explorer]
- install_flash_player.exe [plug-in a Firefox]
- install_flash_player_ppapi.exe [plugin Opera és más mobil böngésző Chromium]
5. Indítsa el a fájlt.
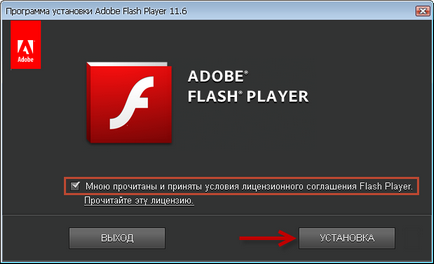
7. Ha ezen a ponton fut a böngésző, meg kell adnia, hogy zárja be a telepítés folytatásához.
8. lezárása után a böngésző plugin telepítés automatikusan folytatódik.
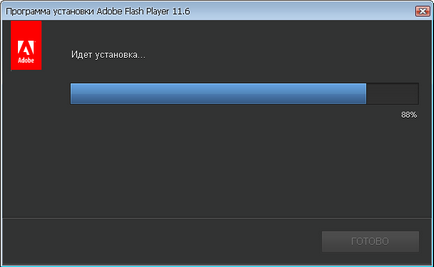
9. Most hagyja el a kapcsolót egy első helyzetben a következő pont „Hagyjuk Adobe frissítések telepítéséhez (ajánlott)” és a Befejezés gombra.
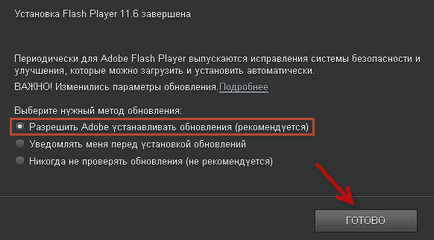
Pontosan ugyanez a készlet, és egy másik változata a plugin.
Automatikus frissítések és biztonsági Adobe Flash Player
Mivel a prevalenciája bővítmény az Adobe Flash Player vált kedvelt célpontja a támadók, akik nem elhagyták kísérlet kihasználni a biztonsági problémák jelen régebbi verziói a plugin telepítve a számítógépes kártevők. Ezért nagyon fontos, hogy az Adobe Flash Player időben frissíteni a legújabb verzióra.
Verziótól kezdődően 11.2.202.228 a plugin van felépítve, hogy automatikusan ellenőrzi a frissítéseket. Remélem, hogy a telepítés során elhagyta a kapcsolót „Hagyjuk Adobe frissítések telepítéséhez (ajánlott).”
Ha azt szeretnénk, hogy győződjön meg arról, hogy az automatikus frissítés a plugin nagyon be van kapcsolva, akkor ezt a Vezérlőpult parancsra.
1. Nyissa meg a Vezérlőpultot, és kattintson duplán a Flash Player.
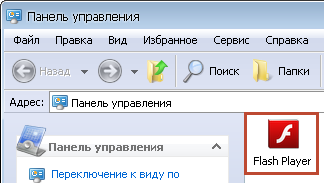
2. A Settings Manager Flash Player. Menj az utolsó lapra.
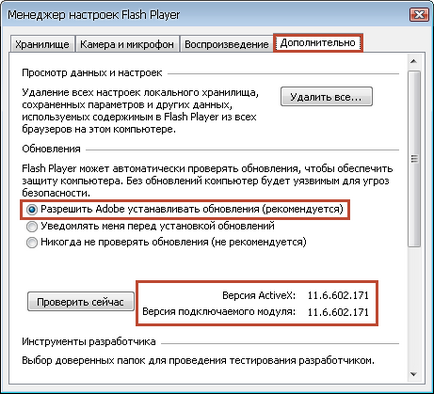
Ellenőrizze, hogy a kapcsoló a „Hagyjuk Adobe frissítések telepítéséhez (ajánlott).” Ebben az esetben az összes tervezett frissítésére automatikusan telepítésre kerülnek.
A rendelkezésre álló tervezett frissítéseket fog megjelenni egy értesítést egy javaslatot, hogy frissítse a legújabb verzióra.
Ebben az ablakban láthatjuk a verziója telepített bővítmények az Internet Explorer (ActiveX verzió) és más böngészők (plug-in verzió).
3. Zárja le a Settings Manager Flash Player.
Ütemező és automatikus frissítések ellenőrzése
Van egy fontos árnyalatát az automatikus frissítés az Adobe Flash Player a Windows. Ez összefügg azzal a ténnyel, hogy a frissítéseket keresnie az a névleges szolgáltatás - Task Scheduler.
Így, ha ez a szolgáltatás le van tiltva, automatikus ellenőrzés Frissítések Adobe Flash Player nem fog működni. Normális esetben ez a szolgáltatás nem vágja le, de ha nem biztos benne, nem árt ellenőrizni.
1. Nyomja meg a billentyűkombinációt Windows + R és a megjelenő ablakban írja be a services.msc. Nyomja meg az Entert.
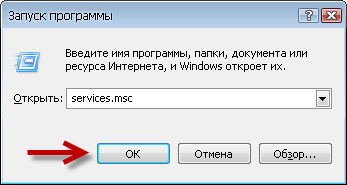
2. Nyissa meg a Services ablakot. Görgessen le a Task Scheduler.
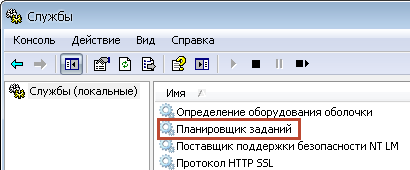
4. Egyébként kattintson duplán az Ütemezett feladatok elemet a megnyíló ablakban válassza ki az Általános fület először. Az indítás típusát Automatikus, és az Alkalmaz gombra.
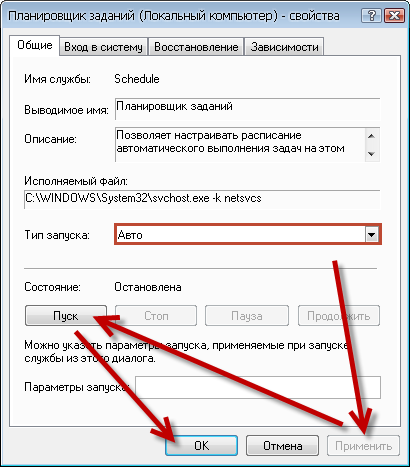
Ha megpróbálja elindítani Task Scheduler, akkor hibaüzenetet kap, keressen a szolgáltatások listáját, a napló és győződjön meg arról, hogy ez a szolgáltatás elindult. Enélkül az ütemező nem fog működni.
6. Nyissa meg a Vezérlőpultot, és kattintson duplán az Ütemezett feladatok.
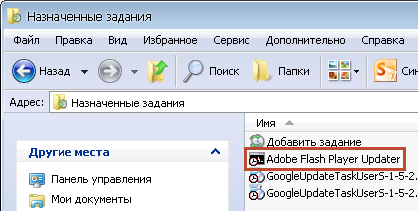
Ha a lista tartalmazza a feladat nevét az Adobe Flash Player Updater. ez rendben van. Ellenkező esetben újra beállítása dugót.