Hogyan kell használni az Excel 2018
lépések szerkesztése
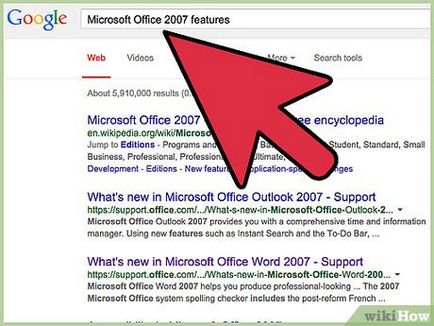
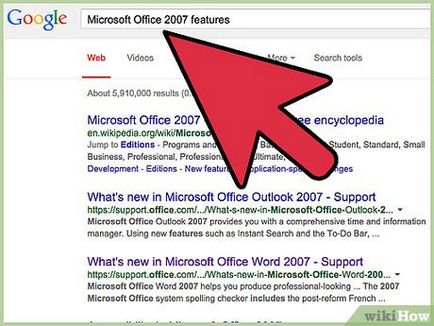
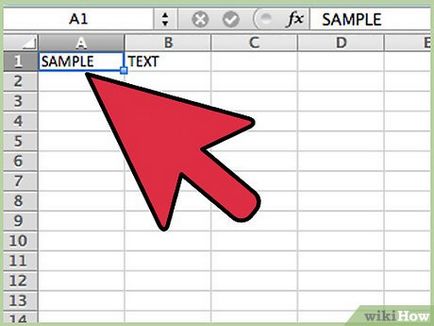
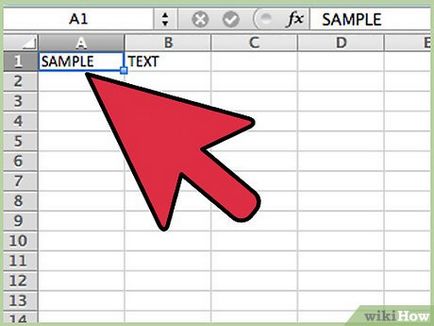
Kattintson a bal egérgombbal egy cellában. Írja be a mezőbe a kívánt szöveget vagy számokat. Ha kész, kattintson egy másik cellába, vagy nyomja meg az „Enter” billentyűt.
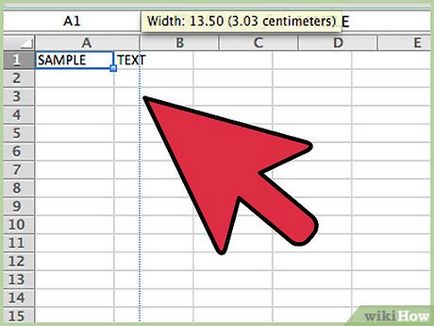
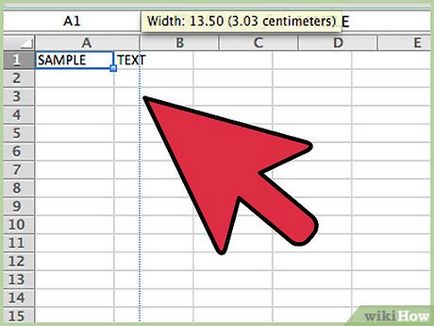
Nagyítás vagy növelje a sejt, szükség szerint. Vigyük a kurzort a sorok között az oszlopok vagy sorok. Ha a kurzor egy nyílra, kattintson és tartsa lenyomva a bal egérgombot. Húzza a kurzort a kívánt méretre növelni az oszlopok vagy sorok. Ahhoz, hogy maximalizálja a oszlopok vagy sorok, kattintson a felső, négyzet bal oldalán, ami kiemeli az összes sejt. Állítsa be a szélessége vagy hossza egy oszlopban vagy sorban, hogy változást a teljes táblázat.
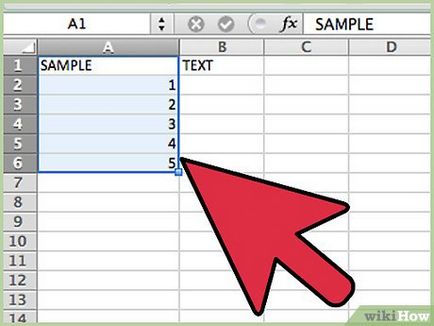
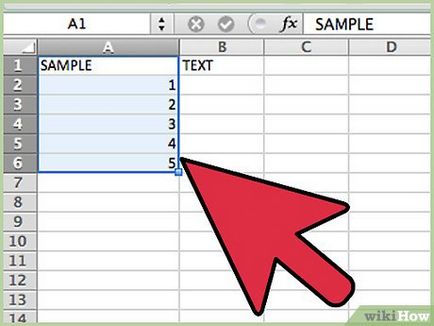
Megtanulják, hogyan kell kiosztani a sejtek közvetlenül módosítani sejtek egy csoportja. Kattintson a bal egérgombbal az első cella egy táblázatot. Nyomja meg és tartsa lenyomva az egér gombját, hogy az utolsó cellája. Minden sejt kerül kiválasztásra, amely biztosítja, hogy változásokat egyidejűleg.
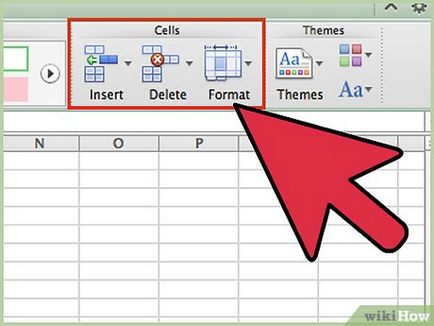
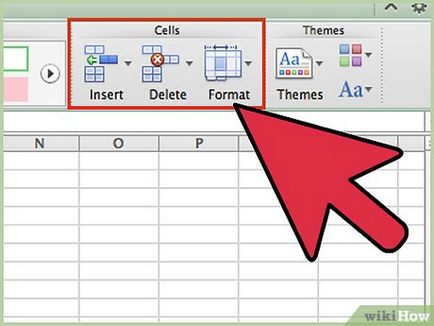
Változás típusú sejtek. Kattintson a bal egérgombbal a cella tetején. Jelölje ki az összes sejt a táblázatot. Kattintson a „Home” fülre a képernyő tetején, és válassza ki a „Cell stílusok.” Jelöljünk ki egy cellát színe és betűszín a lehetőségek. Változás betűtípus stílus és méret az összes kiválasztott sejteket. Kattintson a nyílra a alapértelmezett betűtípus megjelenítéséhez a legördülő menüből. Válassza ki az új betűtípust. Ismételjük meg ugyanezt a betűméretet.
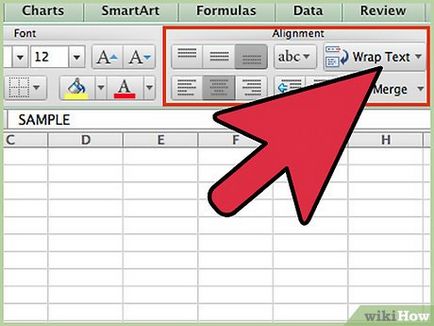
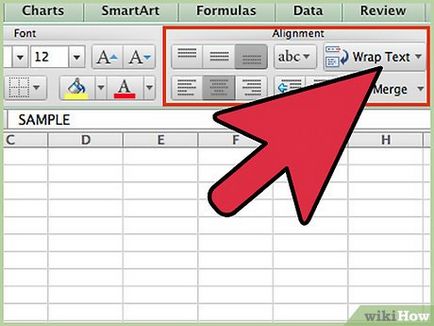
Válassza ki az egyik lehetőség a „Beállítás” elhelyezni az adatokat sejtek a központban. Válassza ki a „Szöveg tördelése”, hogy mozog a változtatásokat az összes adatot a sejtekben, és automatikusan átméretezi őket.
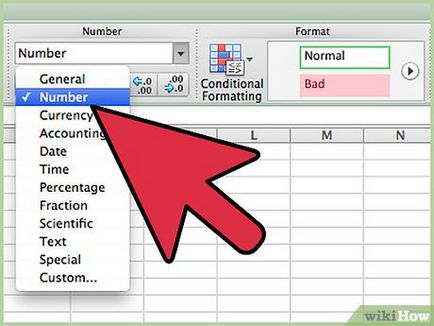
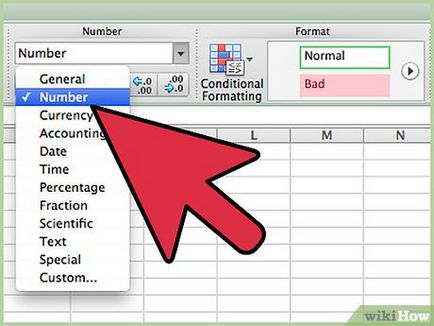
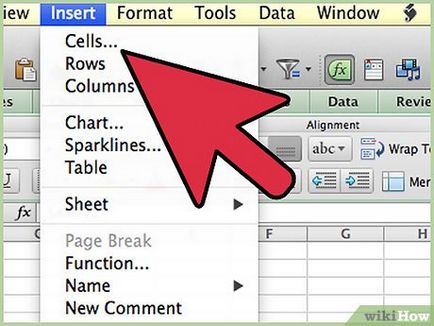
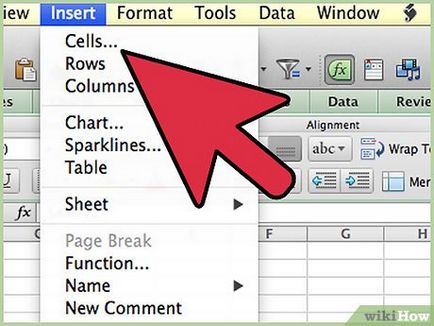
Használd a „Beszúrás” menü hozzá egy képet, alakzatot, diagram, vagy más tárgyat a cellára. Ahhoz, hogy hozzon létre egy linket a honlapon vagy más táblázatkezelő / dokumentum, használja az „link”.
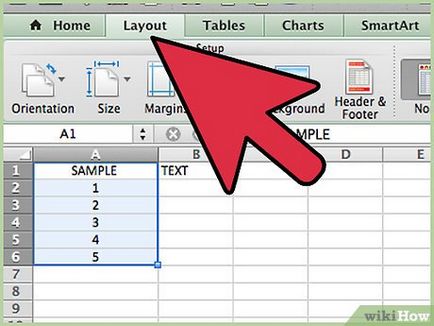
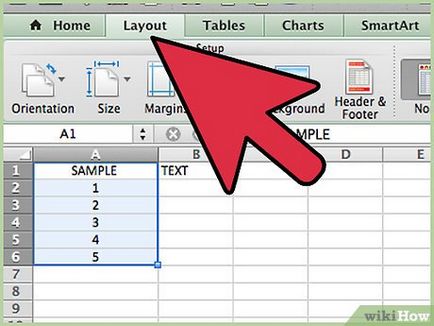
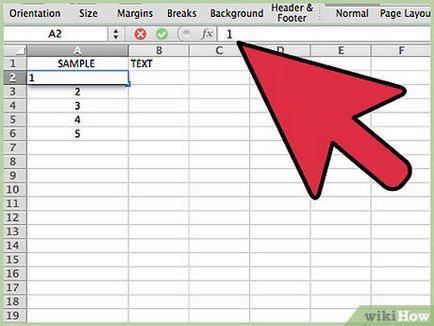
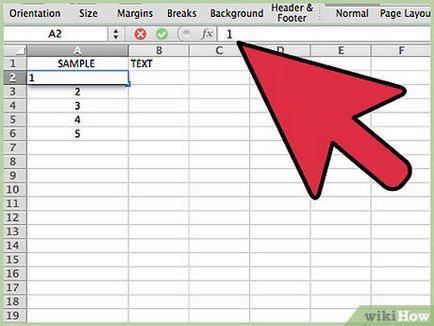
Kísérlet a képletek „képletek” fülre. Kattintson a „Fx” ikonra, hogy helyezze a funkciót. A legördülő listát a funkciók, valamint egy linket, amelyre kattintva segítséget kaphat több információt és ezt a funkciót. Ha gyorsan összefoglalni a szám egy oszlopban válassza ki a kívánt cellákat egyesíteni, és kattintson a „AutoSum”. Tudod csak összefoglalni néhány oszlopot. Az összeg alatt jelenik meg a kijelölt cellák.
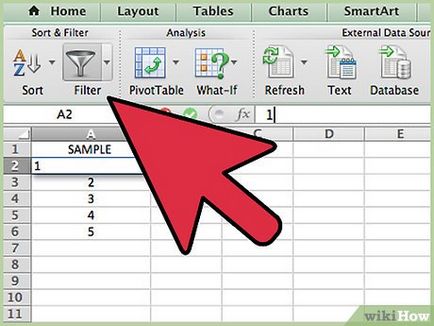
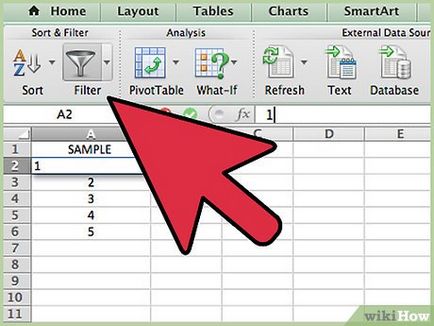
Küld vagy szűrni az adatokat a „Data”. Hogy kiszűrje a kijelölt cella, jelöljön ki egy cellát, és válassza ki a „Filter” opciót. A legördülő menü tetején a sejt törölje az „Összes kijelölése”, és válassza ki a számot, hogy kiszűrje az adatokat. Csak a kiválasztott sejtek jelenik. A rendezéshez válassza ki az oszlopot, és a „Rendezés” opciót. Válassza ki a „Advanced Selection”, hogy rendezze az adatokat a táblázatban, hogy megfeleljen az oszlopot, amely a fajta alkalmazták.