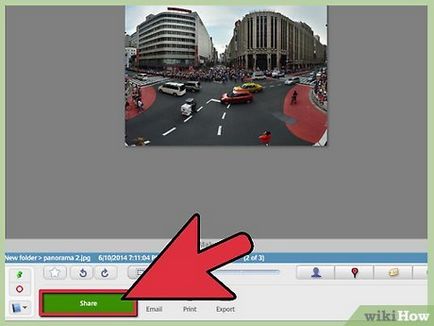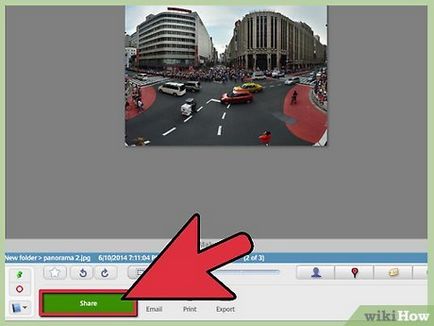Hogyan használjuk a Picasa
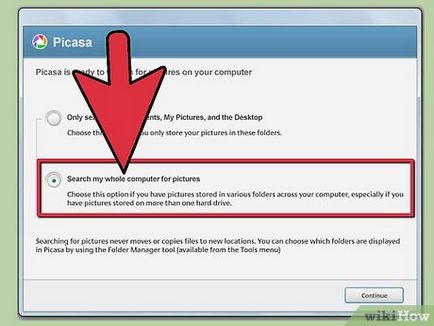
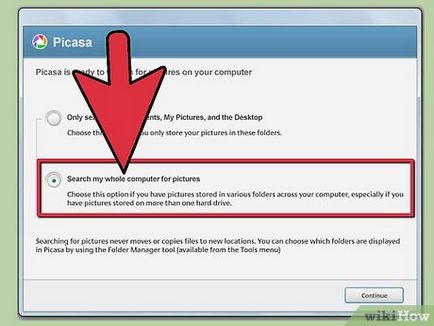
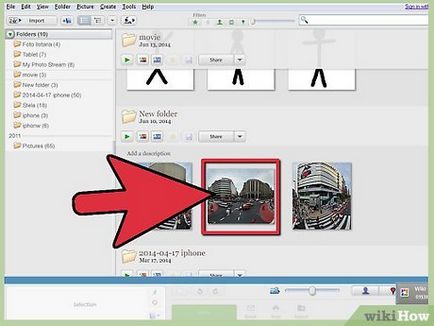
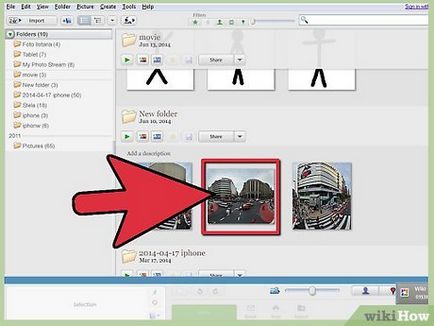
Kattintson duplán a képre, hogy a szerkesztési ablakban.
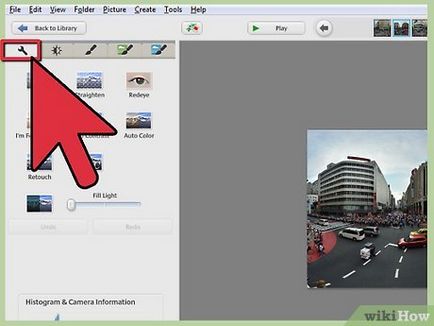
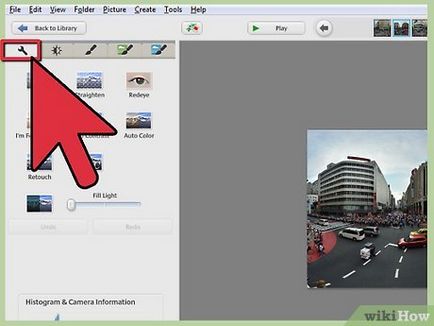
- Az első gomb „Crop”. Kattintson a gombra, akkor vágja ki a részét a képet. Akkor válassza ki a méretet manuálisan, vagy egy korábban létrehozott méreteket. Kattintson az „Apply”, ha kész.
- A második gomb, „egyenesbe”, beállíthatja a vízszintes helyzetben a táj. Kattints rá, és használja a rács, és a csúszkát, amíg a kép helyére nem pattan. Kattintson az „Apply”, hogy mentse a változtatásokat.
- A harmadik gomb, „vörösszem”. Ha rákattintunk, Picasa automatikusan korrigálja a „vörös” szemét a képeket, és megjeleníti azokat egy zöld négyzet. Ha a programot fogadott valakinek a szemébe, akkor azokat egy ablak ezt a funkciót, és a Picasa is kijavítsuk. Ha a program biztosítja a terek a rossz tárgy, akkor kattintson erre a mezőt Picasa figyelmen kívül hagyta ezt a kiválasztást. Kattintson az „Apply”, ha kész!
- A negyedik gomb, „Jó napom van”, módosítsa a világítás és a színek a fényképek belátása szerint a program. Ez a gomb hasznos lehet változtatni a homályos és fakó képeket.
- Az ötödik gomb, „Auto Contrast”, emeli a kontrasztot a képek jobb szintet.
- A hatodik gomb, „Auto Color”, javítja a színét a képek, és tökéletesen működik homályos képeket.
- A hetedik gomb, „retusáló” el tudja távolítani a port nyomokat a fényképeket, amelyek segíthetnek, ha a lencse poros volt. Nyomja meg a „retusálás”, majd mutasson az egérrel a sáros része a fényképnek az egér mozgatásával, amíg a folt eltávolítása. Kattintson az „Apply”, hogy mentse a változtatásokat.
- Nyolcadik gombot, a „szöveg”, lehet hozzá szöveget, hogy a fotó. Kattintson, majd pont olyan helyre photo kezdeni gépelni. A következő szöveges mezőben a bal oldalon, hogy módosítsa a betűtípus, méret, szín és átlátszóság a szöveget. Kattintson az „Apply”, hogy mentse a változtatásokat.
- A kilencedik és utolsó gomb, „Fill Light”, kiemelheti a fotó, ha ez egy kicsit sötét. Mozgassa a csúszkát fel és le, amíg a kép nem tökéletesen világít.
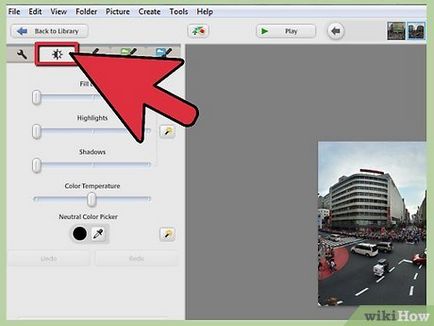
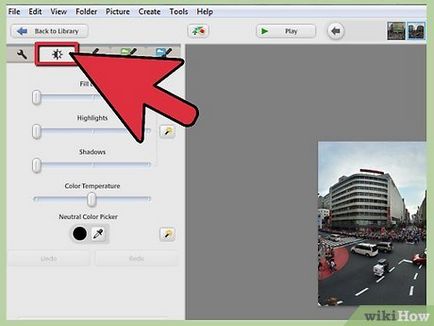
- Slider „Fill Light”, ugyanaz a jelentése, mint az utolsó gomb a mezőben „Basic”. Mozgás felfelé és lefelé, hogy kiemelje a fotókat. Ez akkor hasznos, ha elfelejti a járvány.
- Slider „Highlights”, így a színek a fényképek élénkebb és nyitott. Akkor használja, ha azt szeretné, hogy kiemelje fényes területeken fotóit.
- Slider „Shadows” az ellenkező hatást, összehasonlítva a csúszka „Highlights”. Akkor használja, ha a felvenni kívánt árnyékok sötét területeken a fotó.
- A csúszka „színhőmérséklet” változtatja a „hőmérséklet” a képeket. Blue - hideg, és piros - a hő. Mozgassa a csúszkát balra, ha azt szeretné, hogy adjunk több kék, és a jobb, ha a felvenni kívánt vörös.
- „Alapszínválasztás” eltávolítja az árnyékban fotókkal. Kattintson a pipetta ikonra, majd semleges fekete, szürke vagy fehér terület képeket változtatni a színét.
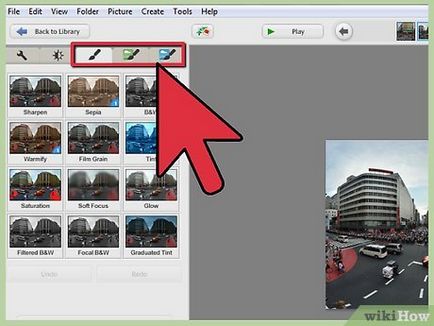
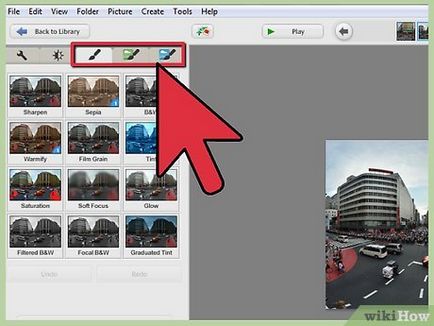
- „Élesítés” - élesíti a fotó széleit. Akkor használja, ha a kép jelenik meg homályos és életlen. Kattintson a „élesítés”, majd mozgassa a csúszkát „Összeg” mindaddig, amíg el nem éri a kívánt eredményt. Kattintson az „Apply”, hogy mentse a változtatásokat.
- "Sepia" - adja a képeket egy retro szépia tónusú.
- „BW” - átalakítja a fénykép egy klasszikus fekete-fehér film.
- „Melegítés” - megváltoztatja a „színhőmérséklet” a melegebb.
- „Film gabona” - ad a szemcsés képeket. Ezzel a gombbal kombinálva a „Sepia” vagy „BW”, teszi a kortárs fotográfia retro kép.
- „Tint” - megváltoztatja a fotót a színt. Kattintson a gombra, és válasszon egy színt a pipetta, hogy alkalmazza azt a képet. Ezután mozgassa a csúszkát „Színmegőrzés” mindaddig, amíg amíg el nem éri a kívánt eredményt. Kattintson az „Apply”, hogy mentse a változtatásokat.
- „Saturation” - növeli a telítettség a fényképek. Kattintson erre az opcióra, és a csúszkát a „mennyiség” a kívánt hatást. Kattintson az „Apply”, hogy mentse a változtatásokat.
- „Lágy fókusz” - lágyítja a hangsúly pont körül, amelyet választott. Ez az eszköz hasznos kiemelni egy adott objektumot a kép. Kattintson erre az opcióra, és mozgassa a csúszkát a „Size” és az „összeg” mindaddig, amíg el nem éri a kívánt eredményt. Kattintson az „Apply”, hogy mentse a változtatásokat.
- „Glow” - ad egy ragyogást, hogy a fényképek, különösen annak fényében, a kép egy része. Kattints rá, és a csúszkát „intenzitása” és a „Sugár”, amíg amíg el nem éri a kívánt eredményt. Kattintson az „Apply”, hogy mentse a változtatásokat.
- „Szűrt BW” - hoz hasonló képet az egyik, hogy kellene tenni egy fekete-fehér kamerával és színes szűrővel. Kattints rá, és válassza ki a színt használja a szűrőt. Kattintson az „Apply”, hogy mentse a változtatásokat.
- „Focal BW” - a kép fekete-fehér, kivéve egy helyen, az Ön választása. Kattints rá, és vigye a mutatót a kívánt helyre. Ezután mozgassa a csúszkát „méret” és az „élesség” addig, amíg el nem éri a kívánt eredményt. Kattintson az „Apply”, hogy mentse a változtatásokat.
- „Színátmenet” - javítja a hang az egyik fotómat, ami hasznos szerkesztésekor fotók ég. Kattints rá, és válassza ki a színt használja szín. Ezután mozgassa a csúszkát „Feather” és a „Shade” amíg el nem éri a kívánt eredményt. Kattintson az „Apply”, hogy mentse a változtatásokat.