Főbb jellemzői a Microsoft Office Outlook
Hogyan írjunk e-mail
Irodalom
Főbb jellemzők MicrosoftOfficeOutlook
A program indítása elvégezhető több sposobami.1. Kattintson a Start gombra, és válassza ki az elemet a program Microsoft Outlook.2. Kattintson duplán a Microsoft Outlook ikonra az stole.3. Kattintson MicrosoftOutlookna MicrosoftOffice panel. Nyissa meg a fő Outlook ablak nyitva van (alapértelmezett) Bejövő mappában tárolja, az üzenet: „Üdvözöljük a Microsoft Outlook” (1. ábra).

1. ábra. Microsoft Outlook főablakában

2. ábra. Options ablakban
A megfelelő záró Outlook, kattintson a Fájl, Exit, és a parancs befejezése.

3. ábra. Outlook ablakban ma
A beállítások módosításához a jelen előadás, kattintson a Beállítás „Outlook Ma” a jobb felső sarokban. A beállítási ablak (4. ábra). Outlook kinevezési beállításokat ma az 1. táblázatban megadott.
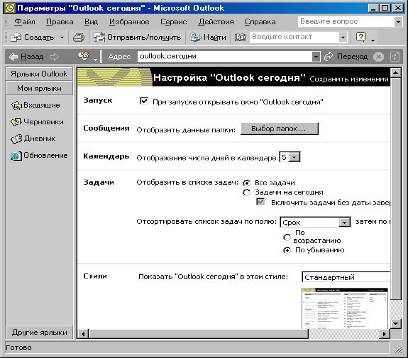
4. ábra. Szabása Outlook Ma
2. táblázat: A mappa Kapcsolatok
Módosítsa a beállításokat Folder Kapcsolat
Kattintson a jobb gombbal a beállítást a címkén Kapcsolat mutatót.
A helyi menüben válassza a Tulajdonságok (Properties párbeszédablak „Kapcsolatok” mappába).
Kattintson az OK gombra.
A feladat - jelentése minden esetben, vagy annak érdekében, személyes vagy üzleti információkat amelynek mértéke a teljesítmény tárolt Outlook (a 13. ábra).
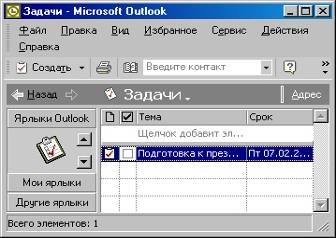
13. ábra. Outlook ablakban nyissa meg a mappát Feladatok
Létrehozása egy egyszeri feladat
Válassza az Új menüpontot a Fájl menüből, vagy kattintson az Elem hozzáadása.
Az alapértelmezett feladat formában mezőt kell kitölteni (3. táblázat) megnyílik a Feladatok lapon.
3. táblázat Fields formában probléma
Adjon meg egy feladat tárgyát - felkészülés a bemutatót.
Adja meg a lejárati dátum - és kezdetének időpontja munka -
Adjon meg egy értéket a mező állapota - nem indult, illetve a célban - 0%.
Töltse ki a fontosságát - a szokásos.


15. ábra. forma feladat
Részletek fülre formák feladat be információkat az aktuális eltelt időt, a munka mennyisége a költségek, stb A rendszeres ismétlődése műveleteket, például az írás negyedévente jelentést vagy egy látogatás a tornaterem, adja csak az első fokon a probléma. A következő másolatot készít alapján automatikusan az előre beállított időközönként, és az időpontot, amikor a feladat.
Hozzon létre egy új ismétlődő feladat
Nyílt feladat formában a fent leírt módon.
Töltse ki az űrlapot.
Kattintson az Ismétlés gombra. Kiderült, a probléma Ismétlés párbeszédablak (16. ábra).
Válassza feladat ismétlési sebességgel.
Állítsa be a paramétereket a kiválasztott frekvencia, idő, a kezdő és befejező dátumokat.
Kattintson az OK gombra, majd kattintson a Mentés és bezárás gombra. Rendelni feladatokat más felhasználók utasítások (parancs létrehozása rendelés a Műveletek menü). Forma feladatot több változás (17. ábra). Ha azt szeretnénk, hogy kövesse a haladás, a munka a feladat, ellenőrizze a naprakész másolatot a feladatot a feladat listában.

16. ábra. Ismétlés dialógus feladatok

17. ábra. Forma problémák létrehozásának folyamatát megrendelések
Lehetőség van, hogy automatikusan rögzítik információt az Outlook és az adatok által létrehozott fájlok bármilyen Office alkalmazás. Minden naplóbejegyzés információkat tartalmaz egyetlen tranzakció (a dokumentum elkészítésében, a válasz a kérésre, e-mail, stb.) Tevékenységek automatikusan a naplóban lehet beállítani a Beállítások párbeszédablak naplója (18. ábra) az Opciók az Eszközök menüben.

18. ábra. Options ablak naplója
Meghatározott cselekvések terén Auto elemek tárolására kerül be automatikusan a Napló. Minden más tevékenység, ideértve a tárgyalások és a munka a hagyományos levelek, lehet írni a naplót kézzel.
Készítsen blogbejegyzések
T. Kattintson az Új rekord a naplót; Felvétel megnyílik egy párbeszédablak a naplót (ábra. 19).
Válassza ki a rekord típusát a Típus mezőben (például egy betű).
Töltse ki a szükséges mezőket a párbeszédablak.
Végén a rekord jött létre, kattintson a Mentés és bezárás menteni a bejegyzést a napló.

Ábra. 19. Forma bejegyzések

Ábra. 20. Bejegyzés a nappali üzemmódban
Megjegyzések - elektronikus helyettesíti papír jegyzettömb betétlapot rögzített kérdések, emlékeztetők, és sok más dolog, amit általában írni egy papírt notebook. A jegyzetek célszerű tárolni információt, amire szüksége lehet később, mint irány vagy szöveg beillesztés más iratok és dokumentumok. Könnyen teremt egy új jegyzetet, amelyben a megfelelő Outlook program ablak (21. ábra). Akkor működik, így jegyzetek nyitott a képernyőn; Meg lehet menteni együtt más jegyzeteket vagy export más Microsoft Office dokumentumokat. Szöveges megjegyzéseket gépelt, meg a Beállítások párbeszédablak megjegyzi, elérhető, ha rákattint Options az Eszközök menü (22. ábra). Az injektált térfogat korlátlan szöveg; ha ez meghaladja a standard méretű jegyzetet, akkor lépjünk a szöveget. Akkor növeli vagy csökkenti a méretét a standard megjegyzi húzásával szélén az ablakot az egérrel.
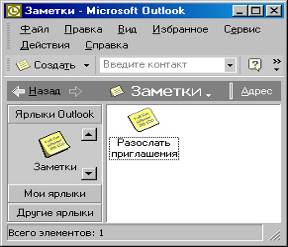
21. ábra. Outlook ablakban nyissa meg a Notes mappa

22. ábra. Megjegyzések beállításai párbeszédpanel
Kattintson a bal egérgombbal a csoport nevét egy másik címkét.

Az Outlook, akkor adja meg a keresési bármely fájlokat a megadott kritériumok kiválasztásával Részletes keresés az Eszközök menüben. Miután rákattintott Find kiválasztott elemek jelennek meg a keresési eredmények (24. ábra).

Fig.24. A lista a talált fájlok
A fájlok lehet válogatni, csoportosítani, amelyben parancs paraméterei Jelenlegi nézet a Nézet menü (25. ábra). A szervezet a megfelelő információk tárolására az Outlook, akkor mappák, parancsikonok, amelyek rendelkezésre állnak a zsűri és a többi címkék balra a programban párbeszéd. Eszközök Egyedi mappa létrehozása parancsikont bármely csoportban azonos, ahogy a Windows Intézőben. Használata megosztott mappák vagy megosztott mappák csak akkor lehetséges, ha a rendszergazda szervezett elosztásának rendszere a használati jogok és a megosztott mappák.
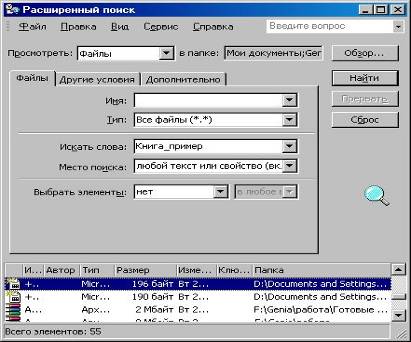
25. ábra. Csoportosítása fájlokat talált
Hogyan hozzunk létre e-mail pochtuNastroyka
Az Eszközök menü Beállítások parancsára.
A Beállítások lapon kattintson az E-mail beállítások.
A megjelenő ablakban (26. ábra), válassza ki a jelölőnégyzeteket azon tárgyakat, melyekre szükséged van.
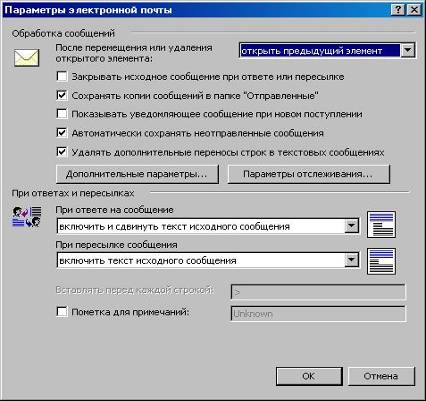
Fig.26. Ablak E-mail beállítások

27. ábra. Speciális beállítások ablakban email
Nyissa meg az Inbox rákattint a ikonra az Outlook (28. ábra) a panel. A bal felső doboz mellett a mappa nevét mutatja hány üzenet érkezett az Ön által. Munka területén két részből áll:
Az üzenet szövege (kiemelve).

Belépés a Műveletek menü.
Válasszuk az Új üzenet más formában. Itt lesz a lehetőség, hogy válassza ki a formáját, amely megfelel Önnek.
Sokszor van szükség, hogy csatolja az e-mail egy fájlt.
Beszúrása fájlt egy üzenetet
Beszúrás menü Fájl.
A szabványos ablak Fájl beszúrása (29. ábra), amelyben pont a kívánt fájlt csatolni a levélhez.
Beszúrás alatt válassza az egyik a három betétekkel.
illesztve egy üzenetet
A Beszúrás menü Dokumentum.
Egy ablak jelenik meg betételem (30. ábra). A mappák listájának válassza ki a mappát, amely tartalmazza az elemet.
A tételek listáját egy elem kiválasztásához.
Kevesebb Beszúrás állítsa be a kívánt kapcsolót.
Kattintson az OK gombra.
Az Outlook-ban van egy fogalom egy aláírás. Beilleszteni egy aláírást a végén a levél, akkor a menüpont Insert aláírása.
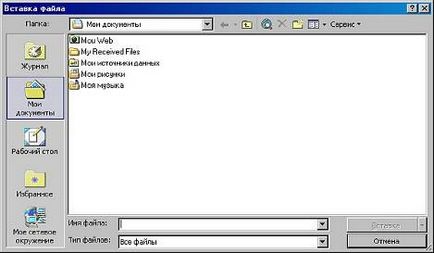
Fig.29. Fájl beszúrása ablakban
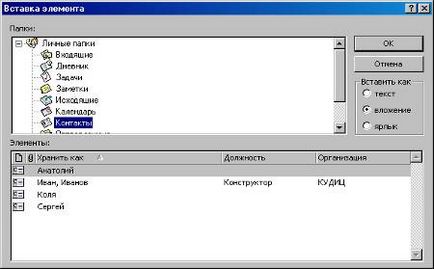
Ábra30. Window Box elem
Amikor az üzenet küldésre kész, kattintson a Küldés gombra az eszköztáron. Az előkészített üzenet bekerül a Kimenő mappába kerül, és várja a levelek kézbesítését. Elküldése után a levél egy példányát helyezzük az Elküldött mappából, és a Kimenő mappában, akkor törölve lesz.