Tárgyraszterkövetést AutoCAD
Szia, kedves barátaim.
Amikor utoljára beszéltünk, hogy a pontosság a rajz nagyon fontos. Képzeld bármilyen műszaki rajzok és pontatlanságok őket, elérve millimétert, hogy egy milliméter. Ezek a pontatlanságok vezethet kellemetlen következményekkel jár.
Próbálja használata nélkül kötési képességek felhívni a szegmens, majd a végpontja a szegmens felhívni a második szegmens. Amikor két szegmense csatlakozó részének közelítő látni fogod, hogy van némi távolság közöttük.
Annak érdekében, hogy indul a második szegmens pontosan esnek a végén az első horgony kell használni a tárgy (a továbbiakban: „OD” text).
A kívánt üzemmódot használja a lap „OP” „Rajzbeállítások” párbeszédablak. A felvétel egy olyan rendszer, hogy egy pipa az üzemmód neve. Letiltani - eltávolítani.

Hívja a párbeszédablak, akkor kattintson a gomb „Eszközök” főmenüben és a legördülő listából válassza ki a „Rajz Mode”:
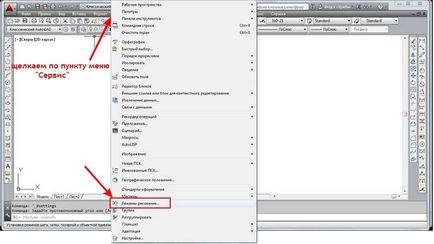
Ábra. 2
Azt is a jobb gombbal az ikonra az állapotsorban (kötődni működik, ezt a gombot kell nyomni). Ezután válasszuk ki a felbukkanó menüben a „Beállítások”, és kattintson rá.

Ábra. 3
Ha megnézzük a lapon látható. 1, azt látjuk, hogy mellette a kötésmód bemutatott ikonok. Ez - markerek. Azonos ikonok jelennek meg a rajzon, amikor az egér marker közel van. A tervezés folyamán a kurzort, mint a „primagnichivaetsya”, hogy a marker.
Vegyünk néhány példát a használatára OP.
Végpont (ami azt jelenti, hogy a végpont).
Végpont a rajzon jelzett egy kis négyzet. kullancs (check) közel kell lennie az üzemmód neve. Ez az üzemmód használható csak vonalak, görbék, és íveket. Nézzük a rajzon már egyik lábát. Döntetlen a második sorban szegmens, amely össze van kötve az első végpont. Azt hogy a lap „OP” jelölőnégyzetet a szó „Endpoint” és kattintson az OK gombra. Kattintsunk az ikonra rajz lapszegmens és összeadjuk a végpontra szegmensben. Van egy zöld négyzet. Kattintson a bal egérgombbal a végén pont az első szegmensben.
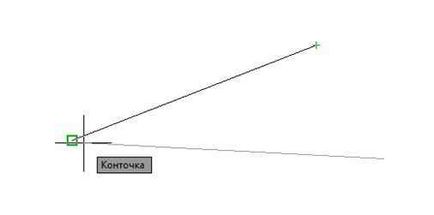
Jelzi a zöld háromszög. Ez a kötődés a módszert is alkalmazzák, hogy a szegmensek, ívek és spline. Tekintsük a példát, amikor szükség van, hogy dolgozzon egy szegmens egy pont a közepén az ív. Arc a rajzon már rendelkezésre áll. Tegyen egy pipa a „jelent” OP fület, majd kattintson az OK gombra. Ezután kattintson az ikonra „szegmens” a rajz eszköztár. Adja meg az első pont a szegmens és a közeledő végén a második szegmens, hogy a közepén az ív. Úgy tűnik, a zöld háromszög. Kattintson a középső ív a bal egérgombbal.
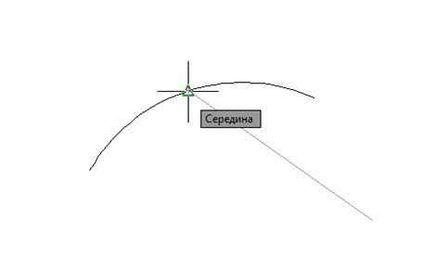
Jelzi egy zöld kör. Ezt alkalmazzák a központok a ívek, körök és ellipszisek. Amikor közeledik, például vágás, hogy a központ ezt a tárgyat, a kis zöld kör. Ne felejtsük el, hogy ellenőrizze a doboz mellett a kötési módot az ablak pattan.
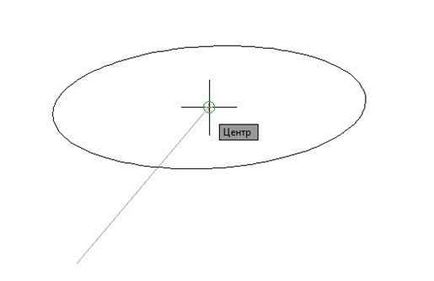
Ezt a módszert alkalmazzák a lényeg. Mi tesz egy pipa a „egység” a lap „OP”. Tegyük fel, hogy már a vonópontra. Ha módosítani szeretné a láthatóságot a maga nemében. Ehhez menj át a lánc: kattintson a „Format” menü a fő program, a legördülő menüből válassza ki a vonal „Display pontot.” Az ikonra kattintva (vagy bármely más - mi tetszik a legjobban). Ezután kattintson az ikonra intervallum rajz panel mutatja az első pont és a szegmens közelebb a csomópontot. Volt egy jellemző csomópont ikonra.
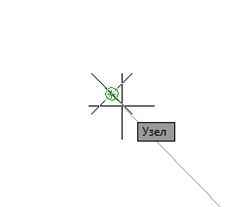
Ezt a módszert alkalmazzák, hogy kötődnek a kvadráns (negyed) körök, ívek és ellipszisek. Mi tesz egy pipa a „Quadrant” a „OP” fülre. Vegyünk egy példát. Van egy kör. Rajzolj egy vonalat szegmens megszűnik az egyik negyedébe a kör.
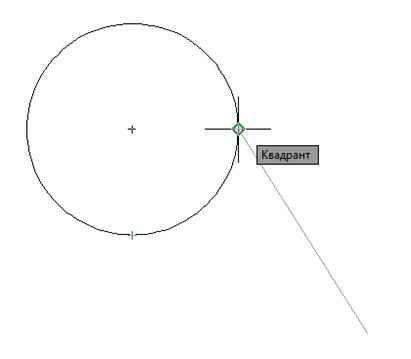
Binding hajtjuk metszéspontjában semmilyen tárgyat. Ábra. A 10. ábra a kötődését a szegmens metszi a két ív.
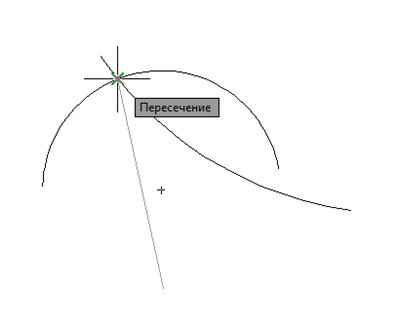
Binding végezzük bármely pontján található, amely a mellék vonal vagy ív. Tegyen egy pipa a „folytatás”, kattintson az OK gombra. Ezután meg kell mozgatni a kurzort a végén az ív (11.), És várja meg, amíg a X jelenik meg. Ezt követően meg kell mozgatni a kurzort a szaggatott vonal mentén jelennek meg, amely folytatása az ív.
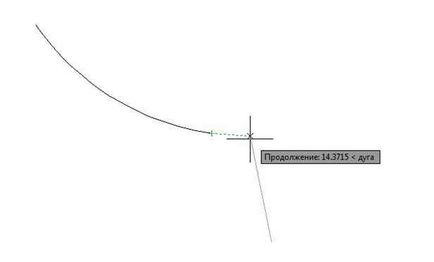
Ez a kötődés lehetővé teszi számunkra, hogy építeni merőlegesek a szegmensek, ívek, spline, körök, valamint azok folytatását. Ábra. 12. ábrán egy merőleges (normális) az ív.
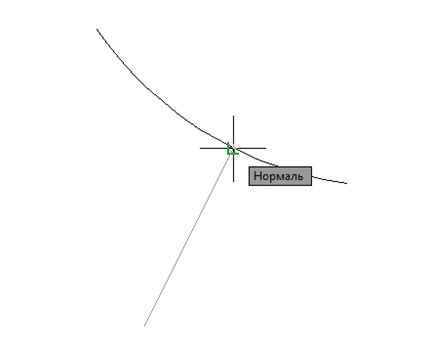
Az alábbi ábra a normális, hogy a spline.
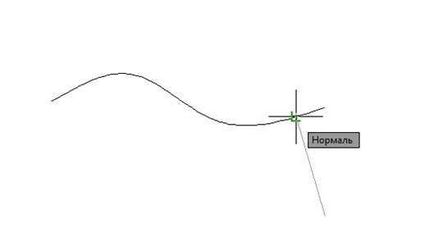
Binding végzik a körök, ívek, ellipszisek.
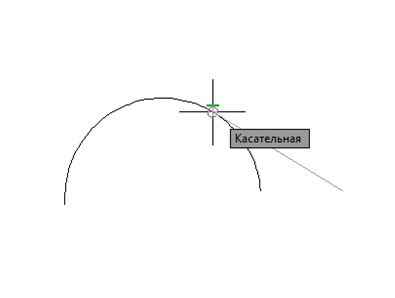
Ezzel a módszerrel a kötődés lehet építeni egy szegmens párhuzamos egy meglévő szegmens. Tegyen egy pipa melletti lapon a „párhuzamos”.
Tegyük fel, hogy már van egy szegmens. Megadása után az ábrán az első pont a második szegmens, amely párhuzamos az első szegmens, meg kell adnia, (hold) a kurzort az első szegmens. Az első szakasz a határon kell megjelennie (+), ha az ikon jelenik meg. meg kell helyezni a második sorban, párhuzamosan az első, a kiegészítő jelenik szaggatott vonal. Kattintson a bal egérgombbal a rajzterületre, hogy jelezze a második pont a szegmens alatt áll.
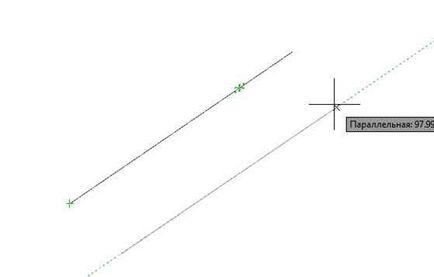
Mert ma.
Rajzok, mint mindig, rá lehet kattintani.