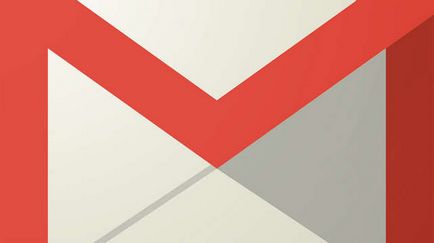Önsegítő excel - lehetőségek a dokumentum nyomtatása
Sok Excel munkafüzet nyomtatási beállítások. Kiválaszthatja, hogy melyik része a könyv nyomtatni, hogyan kell az adatokat az oldalon.
Ebben a leckében megtanulod, hogyan kell nyomtatni lap. könyvek és a kijelölt cellák. Azt is megtanulják, hogyan kell elkészíteni a könyvet a nyomtatás, például megváltoztatja a tájolást, méretezést, margók, fejléceket és oldaltöréseit.
Ha látni panel Print:
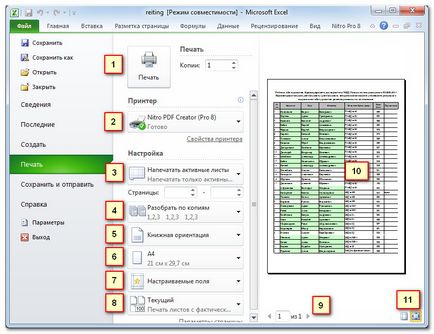
1) Nyomtatás gomb
Ha készen áll a nyomtatásra a könyvet, kattintson a Nyomtatás gombra.
Lehet, hogy melyik nyomtatót használja, ha a számítógép csatlakozik több nyomtatási eszközöket.
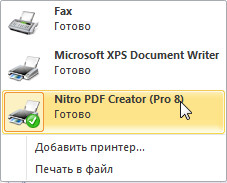
3) nyomtatási tartomány (beállítás)
Itt lehet kiválasztani, hogy nyomtatni az aktív lap, az egész könyvet vagy kiválasztás.
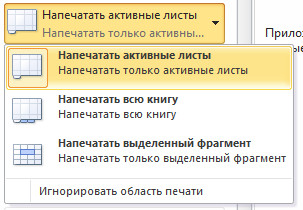
4) szétszerelése / Nem leválogatva
Ha több példányt nyomtat, megadhatja, hogy szétszedni lapok másolatait vagy sem.
Itt lehet kiválasztani az Álló vagy a Fekvő tájolás oldalon.
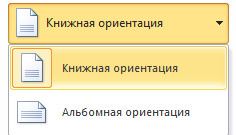
6) Papírméret
Itt lehet kiválasztani a kívánt papírméretet a nyomtatáshoz használni.
Itt lehet beállítani a mezőket. Ez akkor hasznos, ha egy része a lap vágják fel a nyomtató.
Válassza ki, hogyan helyezze el a lapokat a nyomtatott oldalon. Kinyomtathatja egy listát a tényleges mérete, illeszkedik be egy oldalt, vagy tegye az összes sorok vagy oszlopok egy oldalon.
Makrók - mi ez
Ez lehetővé teszi, hogy hogyan is fog kinézni a nyomtatott könyv.
11) Mező megjelenítése / Fit to Page
Gomb kijelző mező balra gomb Fit to Page. Kattints rá, hogy konfigurálja a könyv területén.
Nyomtatás Az aktív lap:
Ha a könyv néhány lap, akkor el kell döntenie, hogy nyomtatni egy egész könyvet, vagy egy adott lap. Excel lehetővé teszi egyetlen aktív nyomtatási lap. Leaf tekinthető aktívnak, ha be van jelölve.
- Válassza a lap nyomtatható. Nyomtatásához több lap, csoportos őket. Kattintson a címkék az első, tartsa nyomva a Ctrl billentyűt, majd kattintson a megfelelő lapok fennmaradó lapokat.
- Kattintson a Fájl fülre.
- Kattintson a Nyomtatás, hogy a nyomtatási panel.
- Válassza a Print aktív lapot a legördülő listából Nyomtatási tartomány.
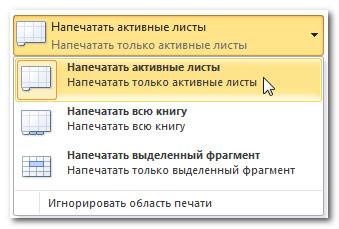
- Kattintson a Nyomtatás gombra.
Nyomtatni a teljes könyv:
- Kattintson a Fájl fülre.
- Válassza a Nyomtatás a Nyomtatás panel.
- Válassza nyomtatása egész könyvet a legördülő listából a nyomtatási tartomány.
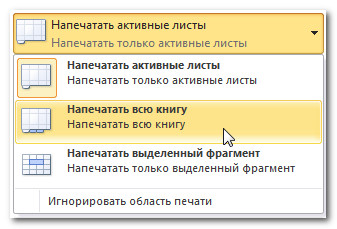
- Kattintson a Nyomtatás gombra.
Nyomtatni a kiválasztást, vagy állítsa be a nyomtatási területet:
Nyomtatás kiválasztása (nevezik a nyomtatási terület) lehetővé teszi, hogy válasszon a nyomtatni bizonyos sejtek.
Azt is beállíthatja a nyomtatási területet előzetesen a Page Layout fülre. Ez ahhoz vezet, hogy kialakult egy pontozott vonal körül a kiválasztás. Így láthatja, hogy mely sejtek kap a nyomtatás, akár működés közben. Ehhez egyszerűen válassza ki a kívánt cellákat nyomtatni, majd kattintson a Nyomtatási terület a Page Layout fülre.
Excel for Dummies - váltás az oszlopok, sorok és sejtek
A tájolás megváltoztatásához az oldal:
Módosítsa a tájolást portré, úgy, hogy az oldal függőleges vagy Fekvő oldal vízszintes. Portré mód akkor hasznos, ha szeretné helyezni az oldalon a sorok száma és Tájkép - ha több oszlopot.
- Kattintson a Fájl fülre.
- Kattintson a Nyomtatás, hogy a nyomtatási panel.
- Válassza ki az Álló vagy Fekvő tájolást a legördülő menüből a lap tájolását.
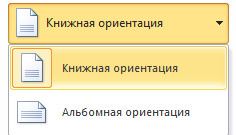
- Az oldal tájolás változás.
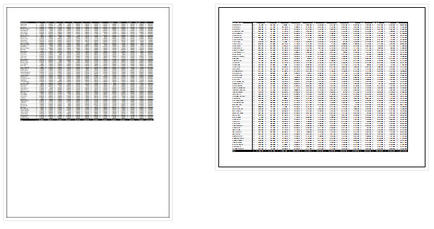
Beszúrásához lapot a következő oldalon:
- Kattintson a Fájl fülre.
- Kattintson a Nyomtatás, hogy a nyomtatási panel.
- Kattintson a megjelenítése terén. Fields jelennek meg.
- Mutasson az egérrel a mező indikátor, kiderül egy kettős nyíl.
- Tartsa lenyomva a bal egérgombot, és húzza a mezőt a kívánt helyzetbe.
- Engedje el az egérgombot. Field megváltozott.

Ahhoz, hogy használni az oldal címe:
Excel programmal - az alapokat a dolgozó lapok
Beszúrásához oldaltörés:


Mi az operációs rendszer? Típusú operációs rendszerek

CCleaner - hogyan kell megtisztítani a számítógépet a portól?
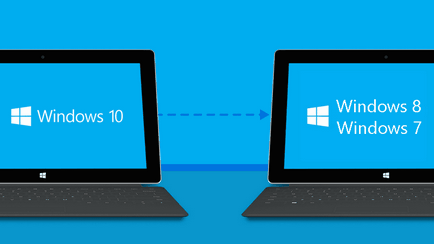
Hogyan visszaállíthatja a Windows 10 vagy Windows 7 8.1

Fiókok és a család biztonsága a Windows 10

Hogyan javíts hibákat és isdone.dll unarc.dll

Hogyan lehet regisztrálni Yandex Mail